Mục lục bài viết
Update: 2021-12-12 12:45:04,Bạn Cần tương hỗ về Cách bỏ chặn website trong Firefox. Bạn trọn vẹn có thể lại Comments ở cuối bài để Mình đc tương hỗ.
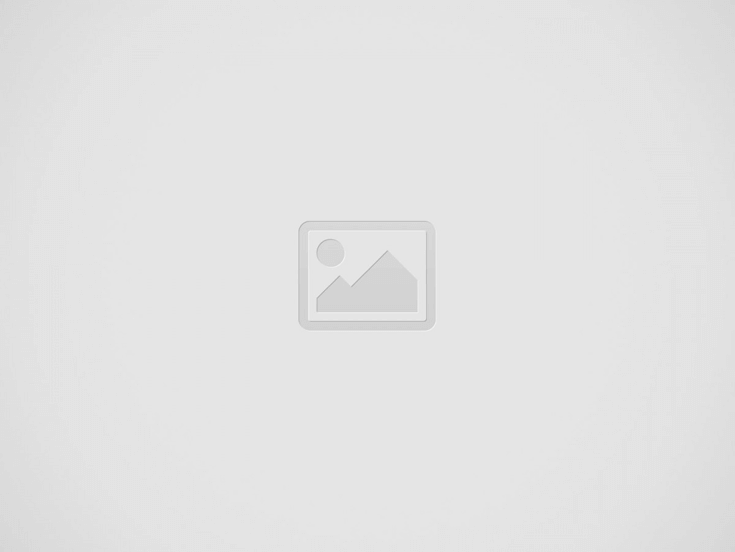

Cùng viết bởi
Nicole Levine, MFA
Tóm lược đại ý quan trọng trong bài
X
Bài viết này đã được cùng viết bởi Nicole Levine, MFA. Nicole Levine là một tác giả và sửa đổi và biên tập viên của wikiHow chuyên viết về công nghệ tiên tiến và phát triển. Bà có hơn 20 năm kinh nghiệm tay nghề tăng trưởng tài liệu kỹ thuật và quản trị và vận hành những nhóm tương hỗ tại những tập đoàn lớn về ứng dụng và dịch vụ tàng trữ website. Nicole cũng luôn có thể có bằng MFA về viết sáng tạo của Đại học Bang Portland và dạy sáng tác tác phẩm, viết tiểu thuyết và viết tạp chí tại nhiều tổ chức triển khai rất khác nhau.
Bài viết này đã được xem 3.537 lần.
Mặc dù Firefox không tồn tại hiệu suất cao chặn website, nhưng bạn cũng trọn vẹn có thể setup tiện ích mở rộng để phát hiện và chặn website có nội dung người lớn và bị hạn chế. Nếu cần một phương pháp toàn vẹn hơn, bạn cũng trọn vẹn có thể sửa đổi tập tin sever để chặn website trên nhiều trình duyệt. Nếu cần chặn trên nhiều thiết bị trong mạng, sử dụng dịch vụ như OpenDNS là cách hiệu suất tốt nhất.
1
Khởi động Firefox trên máy tính. Bạn trọn vẹn có thể setup nhiều tiện ích mở rộng trên Firefox để chặn website. Những tiện ích này chỉ được tương hỗ trên phiên bản dành riêng cho máy tính. Phương pháp này sẽ triệu tập vào tiện ích thông dụng BlockSite, được cho phép bạn chặn những website được chỉ định.
2
Nhấp chuột vào nút Menu (Trình đơn) () và chọn “Add-ons” (Tiện ích). Đây là thao tác mở tab mới hiển thị plugin đã setup.
3
Nhấp chuột vào tab “Get Add-ons” (Thêm tiện ích) ở bên trái màn hình hiển thị. Bạn sẽ thấy một số trong những tiện ích bổ trợ update trên Firefox.
4
Nhấp chuột vào “See more add-ons” (Xem thêm tiện ích) ở cuối trang. Đây là thao tác mở tab mới hiển thị shop tiện ích.
5
Tìm “BlockSite.” Màn hình sẽ hiển thị tiện ích BlockSite, hỗ trợ cho bạn chặn website một cách nhanh gọn.
6
Nhấp chuột vào nút “Add to Firefox” (Thêm vào Firefox) và “Install” (Cài đặt). Đây là thao tác setup BlockSite vào Firefox.
7
Khởi động Firefox. Bạn được yêu cầu khởi động lại Firefox sau khoản thời hạn setup tiện ích mở rộng.
8
Nhấp chuột vào “I don’t want to help” (Tôi không thích giúp sức) trong tab mới. Tùy chọn này ngăn không cho tài liệu duyệt web của bạn bị gửi tới BlockSite.
9
Mở setup BlockSite. Quay lại tab Add-ons và nhấp chuột vào mục “Extensions” (Tiện ích mở rộng). Từ đây, nhấp chuột vào “Options” (Tùy chọn) cạnh bên “Block site.”
10
Thiết lập mật khẩu. Tích vào hộp thoại “Enable authentication” (Kích hoạt ủy thác) để thiết lập mật khẩu. Nhập mật khẩu muốn sử dụng vào trường tương ứng. Bất kỳ ai sử dụng Firefox đều được yêu cầu nhập mật khẩu này khi muốn truy vấn setup BlockSite.
11
Chọn giữa “Blacklist” (Danh sách đen) và “Whitelist” (Danh sách trắng). Khi sử dụng blacklist, bất kỳ website nào được thêm đều bị chặn. Khi dùng whitelist thì ngược lại, toàn bộ website đều bị chặn trừ website được thêm. Whitelist hiệu suất cao hơn nữa khi toàn bộ chúng ta mong ước muốn hạn chế con em của tớ chỉ được xem một số trong những website bảo vệ an toàn và uy tín.
12
Thêm website vào list. Nhấp chuột vào nút “Add” (Thêm) và gõ hoặc dán địa chỉ website vào trường tương ứng. Đây là thao tác thêm website vào blacklist hoặc whitelist, tùy thuộc vào setup của bạn.
1
Mở tập tin hosts. Tập tin được cho phép bạn kim chỉ nan lại lối đi từ website rõ ràng tới địa chỉ nội bộ, và chặn web một cách hiệu suất cao. Phương pháp này tác động tới toàn bộ người tiêu dùng máy tính. Chỉnh sửa tập tin hosts chỉ thật sự hiệu suất cao khi toàn bộ chúng ta cần chặn ít trang.
2
Thêm dòng mới vào thời điểm cuối tập tin. Bạn hãy thêm website muốn chặn vào dòng xoáy mới ở cuối tập tin.
3
Gõ 127.0.0.1 . Ví dụ, muốn chặn Facebook, bạn gõ 127.0.0.1 facebook.
4
Thêm những trang khác vào dòng xoáy mới. Bạn trọn vẹn có thể tiếp tục thêm dòng mới cho tập tin, mỗi trang tương ứng với một dòng. Đừng quên thêm 127.0.0.1 vào mỗi dòng.
5
Lưu tập tin khi hoàn thành xong. Sau khi sửa đổi xong tập tin, bạn phải lưu thay đổi:
6
Kiểm tra lại. Sau khi thay đổi tập tin hosts, bạn cũng trọn vẹn có thể tải thử website trên bất kỳ trình duyệt nào, website sẽ tiến hành chuyển qua một trang trống. Phương pháp này tác động tới toàn bộ người tiêu dùng trên máy tính và cả trình duyệt riêng tư.[1]
X
Nguồn nghiên cứu và phân tích
Đi tới nguồn
1
Truy cập website OpenDNS. OpenDNS là một kênh dịch vụ DNS kim chỉ nan lại website chứa nội dung người lớn hoặc bị hạn chế. Phương pháp này được cho phép bạn chặn website với tất khắp khung hình dùng chung mạng dù họ sử dụng trình duyệt hay thiết bị gì. OpenDNS là một kênh dịch vụ miễn phí.
2
Chọn “Personal” (Cá nhân) trên website OpenDNS. Bạn sẽ thấy những gói sử dụng thành viên rất khác nhau.
3
Chọn “OpenDNS Family Shield” (OpenDNS rào chắn mái ấm gia đình). Đây là một màng lọc được thông số kỹ thuật kỹ thuật sẵn để chặn những website có nội dung người lớn hoặc không thích hợp trong mạng mái ấm gia đình.
4
Chọn “trang chủ routers” (Bộ định tuyến mái ấm gia đình). Đây là tùy chọn liệt kê hướng dẫn thiết lập rõ ràng của nhiều bộ định tuyến thông dụng.
5
Tìm bộ định tuyến bạn đang sử dụng trong list. Nếu không biết bộ định tuyến của tớ, hoặc không tìm kiếm được trong list, hãy lựa chọn “FamilyShield Router Configuration Instructions” (Hướng dẫn thông số kỹ thuật kỹ thuật bộ định tuyến rào chắn mái ấm gia đình).
6
Mở trang thông số kỹ thuật kỹ thuật bộ định tuyến. Quá trình tiến hành tùy thuộc vào bộ định tuyến và thiết lập mạng. Xem nội dung bài viết Truy cập bộ định tuyến để biết hướng dẫn rõ ràng.
7
Mở mục “Internet” hoặc “WAN”. Phần này chứa setup DNS cho bộ định tuyến.
8
Vô hiệu hóa DNS tự động hóa. Nhiều bộ định tuyến kích hoạt DNS tự động hóa. Bạn cần vô hiệu hóa trước lúc tự nhập sever DNS.
9
Nhập hai sever DNS tại đây. Nhập địa chỉ tại đây vào 2 trường DNS tương ứng:
10
Nhấp chuột vào “Apply” (Áp dụng) hoặc “Save Changes” (Lưu thay đổi). Đây là thao tác vận dụng thiết lập mới và khởi động lại bộ định tuyến. Bạn trọn vẹn có thể phải đợi một phút mới khởi đầu có mạng.
11
Kiểm tra lại. Máy chủ DNS sẽ tự động hóa kim chỉ nan lại những truy vấn tới trang bị chặn. Nhập thử một website có nội dung người lớn để đảm bảo phương pháp này hoạt động giải trí và sinh hoạt hiệu suất cao.[2]
X
Nguồn nghiên cứu và phân tích
Đi tới nguồn
– Một số Keywords tìm kiếm nhiều : ” Review Cách bỏ chặn website trong Firefox tiên tiến và phát triển nhất , Chia Sẻ Link Cập nhật Cách bỏ chặn website trong Firefox “.
Bạn trọn vẹn có thể để lại Comments nếu gặp yếu tố chưa hiểu nghen.
#Cách #bỏ #chặn #trang #web #trong #Firefox