Mục lục bài viết
Update: 2022-04-12 08:29:12,Bạn Cần tương hỗ về Cách in trang chẵn lẻ trên Macbook. Bạn trọn vẹn có thể lại Thảo luận ở cuối bài để Mình đc tương hỗ.
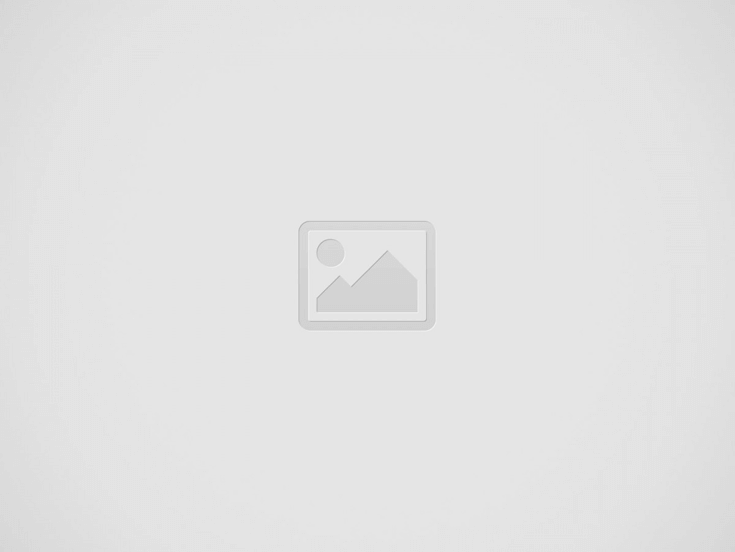
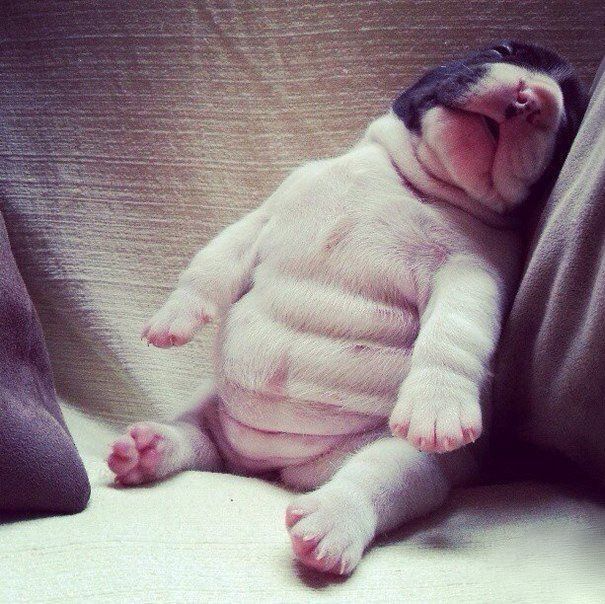
Tìm hiểu cách in hai mặt trên máy Mac để bạn cũng trọn vẹn có thể khởi đầu tiết kiệm ngân sách giấy hơn.
Tóm lược đại ý quan trọng trong bài
Quảng cáo
Chúng ta đang sống trong một toàn thế giới công nghệ tiên tiến và phát triển: sách vở đang rất được số hóa thành tài liệu ngày một nhiều.Điều này rất tốt cho môi trường tự nhiên vạn vật thiên nhiên, vì không in tài liệu ra ngoài chứng minh và khẳng định sẽ tiết kiệm ngân sách được cây cối.
Tuy nhiên, đôi lúc không thể tránh khỏi việc in ấn để : làm đề thi cho học viên, tài liệu nội bộ …Hoặc bạn cũng trọn vẹn có thể chỉ thích đọc thứ gì đó trên một tờ giấy.Một vài cây phải được quyết tử cho điều này.Nhưng tối thiểu bạn cũng trọn vẹn có thể tiết kiệm ngân sách được nhiều hơn thế nữa bằng phương pháp in trên cả hai mặt của trang.
Thật thuận tiện và đơn thuần và giản dị để in hai mặt trên máy Mac nếu người mua biết nơi để xem.Chúng tôi ở đây để trợ giúp điều này và cứu một vài người bạn lá của chúng tôi trên lối đi.
Để in hai mặt (còn được gọi là in hai mặt), bạn cầnmột máy in tuyệt vời hoạt động giải trí và sinh hoạt với máy Macvà thứ gì đó để in.
Quảng cáo
Những gì bạn in trọn vẹn có thể là tài liệu Word hoặc Page hoặc nó trọn vẹn có thể là một công thức hoặc bài báo từ trình duyệt internet .Nội dung thực tiễn của những gì bạn đang in không quan trọng.Điều quan trọng là ứng dụng bạn đang in.
Điều này là vì menu In trông hơi khác trong những ứng dụng rất khác nhau.Do đó, vị trí bạn bật tính năng in hai mặt rất khác nhau tùy thuộc vào bố cục tổng quan menu In mà bạn đang xem.
Nói chung, bạn cũng trọn vẹn có thể truy vấn menu In bằng phương pháp nhấn cácphímCmd + Ptrên bàn phím của máy Mac.Nếu không, bạn cũng trọn vẹn có thể nhấp vàoTệp> Introng hầu hết những ứng dụng.
Khi bạn ở trong menu In, hầu hết thời hạn bạn đang tìm kiếm hộp kiểm có nhãnHai mặt.Nhấp để bật hộp đó và nhấnnútIn.Máy in sẽ in bất kể thứ gì bạn đang in trên cả hai mặt giấy!
Định dạng menu In ở trên thường là những gì những bạn sẽ gặp phải khi in từ những ứng dụng dựa vào Mac.Một ứng dụng như Xem trước trọn vẹn có thể có một số trong những tùy chọn bổ trợ update trong menu In chính, nhưng để in hai mặt, bạn chỉ việc tìm hộp kiểm Hai mặt.
Quảng cáo
Trong một ứng dụng như Google Chrome, nó sẽ khác.Để in hai mặt từ Google Chrome trên máy Mac hoặc định dạng menu In tương tự, hãy mở menu In và nhấp vào mũi tên hướng xuống cạnh bênCài đặt khác.
Cuộn xuống và đảm bảo bật hộp giữaHai mặt(Two-sided)vàIn trên cả hai mặt(Print on both sides).Một menu thả xuống sẽ xuất hiện hỏi bạn muốn muốn bản in lật Theo phong cách nào — trên cạnh dài hay cạnh ngắn.
Để đọc bản in như một cuốn sách, hãy đặt menu thả xuống này thànhLật trên cạnh dài.Để đọc bản in tựa như một sổ ghi chú xoắn ốc trên cùng của nhà chép mã, hãy đặt menu thả xuống thànhLật trên cạnh ngắn.
Nhấp vàonútInvà máy in sẽ khởi đầu tiến hành một số trong những thao tác in hai mặt.
In hai mặt từ những ứng dụng Microsoft Office trên máy Mac cũng đơn thuần và giản dị không kém.Nó chỉ mất thêm một vài cú nhấp chuột.
Quảng cáo
Khi ở trong menu In, hãy thay đổi menu thả xuống thứ ba từBản sao & Trang(Copies & Pages)thànhBố cục(Layout).
Nhấp vào menu thả xuống cạnh bênHai mặt(Two-Sided) và chọnLong-Edge bindingđể có bản in hai mặt tựa như sách.
Bạn cũng trọn vẹn có thể chọn đóng sáchShort-Edge bindingđể có bản in tựa như giấy ghi chú trên cùng hình xoắn ốc.Booklet sẽ in hai trang cạnh nhau trên một tờ giấy theo chiều ngang.Các trang tiếp theo tiếp sau này sẽ nằm trên cùng một tờ giấy, được bật cạnh ngắn.
Bạn cũng trọn vẹn có thể chuyển menu thànhOff để tắt tính năng in hai mặt.Cũng tựa như bạn cũng trọn vẹn có thể bỏ chọn hộp Hai mặt trong những thiết lập menu In khác.
Nếu bạn đang tuân theo tiến trình của chúng tôi ở trên và máy in vẫn không tiến hành in hai mặt từ máy Mac hoặc nếu người mua không thể tạo lại thành công xuất sắc của tớ với in hai mặt, hãy update trình điều khiển và tinh chỉnh máy in để đảm bảo chúng đang sử dụng phiên bản mới gần đây nhất.Có thể một lỗi đã xuất hiện và bản update sẽ sửa chữa thay thế.
Quảng cáo
Để update trình điều khiển và tinh chỉnh máy in , hãy chuyển đếnTùy chọn khối mạng lưới hệ thốngtrên máy Mac và nhấp vàoCập nhật ứng dụng.Cài đặt bất kỳ ứng dụng nào tương quan đến nhà sản xuất máy in .
Bạn cũng trọn vẹn có thể dùng thử Googling cho kiểu máy và kiểu máy in của tớ để tải xuống trình điều khiển và tinh chỉnh tiên tiến và phát triển nhất từ website của nhà sản xuất.
Một điều khác cần thử là xóa máy in khỏi bộ nhớ của máy Mac và tiếp sau đó thêm lại.Để xóa một máy in, hãy chuyển đếnTùy chọn Hệ thống> Máy in & Máy quét(System Preferences > Printers & Scanners).
Nhấp vào máy in bạn đang gặp sự cố và nhấp vàonút dấu trừ(–).
Để thêm lại máy in, hãy nhấp vào nút dấucộng(+) và nhấp vào tên máy in và tiến hành từ list mạng cục bộ xuất hiện.Bạn trọn vẹn có thể phải nhấn vào nútThêm Máy in hoặc Máy quéttrong hành lang cửa số bật lên trước lúc nhận được list đó.
Quảng cáo
Khi bạn đã nhấp vào tên máy in của tớ, hãy lựa chọn một tùy chọn từmenu thả xuốngSử dụng.AirPrintsẽ là một tùy chọn nếu máy in tương hỗ — đó là ứng dụng của Apple được cho phép bạn sử dụng máy in không dây mà không cần tải xuống trình điều khiển và tinh chỉnh.
Nếu bạn muốn muốn tải xuống trình điều khiển và tinh chỉnh thích hợp cho máy in của tớ, hãy nhấp vàoChọn Phần mềmtrong menu thả xuống Sử dụng.Nếu bạn đã tải xuống riêng một trình điều khiển và tinh chỉnh và có trên máy Mac của tớ, hãy lựa chọnKhácvà điều phối tới file được đề cập.
Khi bạn đã chọn xong menu Sử dụng, hãy nhấpvàonútThêmở dưới cùng bên phải.Sau đó, hãy thử tiến hành lại in hai mặt và xem sự cố đã được xử lý và xử lý chưa.
Có thể bạn không tìm thấy hộp kiểm Hai mặt hoặc những tùy lựa chọn chọn ràng buộc trong menu In trong bất kỳ ứng dụng nào trên máy Mac tuy nhiên bất kể trình điều khiển và tinh chỉnh là gì.Nếu trường hợp đó xẩy ra, rất trọn vẹn có thể máy in không thể in hai mặt.
Mặc dù đó là một tính năng rất phổ cập trong những máy in tân tiến, nhưng tính năng in hai mặt không được thấy ở mọi kiểu máy in.
Quảng cáo
Bạn trọn vẹn có thể khắc phục nó ở một mức độ nào đó bằng phương pháp chỉ in những trang lẻ của tài liệu, tiếp sau đó tải lại những trang đó vào máy in để bạn cũng trọn vẹn có thể in những trang chẵn ở mặt sau.Bạn cũng trọn vẹn có thể in một trang, tiếp sau đó lật tờ giấy đó trong máy in để in ở mặt sau.
Phương pháp này trọn vẹn có thể mất nhiều thời hạn và yên cầu bạn phải ghi nhận cách nạp giấy vào máy in theo như đúng hướng.Đó là một tùy chọn, nhưng nó không hiệu suất cao lắm và nó khác xa với phương pháp ưa thích của chúng tôi.
Vì vậy, nếu người mua đang tìm kiếm máy in trên thị trường, chúng tôi thực sự khuyên bạn nên đảm nói rằng in hai mặt là một lựa chọn cùng với cáctính năng máy in quan trọngkhácmà chúng tôi đang tìm kiếm.
In trên cả hai mặt của một tờ giấy giúp tiết kiệm ngân sách giấy và cây.Chúng tôi kỳ vọng hướng dẫn của chúng tôi ở trên sẽ tương hỗ cho bạn in thành công xuất sắc hai mặt từ máy Mac và nó cũng hỗ trợ cho bạn thích máy in của tớ hơn trong tương lai.
Reply
3
0
Chia sẻ
– Một số Keywords tìm kiếm nhiều : ” đoạn Clip hướng dẫn Cách in trang chẵn lẻ trên Macbook tiên tiến và phát triển nhất , Share Link Download Cách in trang chẵn lẻ trên Macbook “.
You trọn vẹn có thể để lại Comment nếu gặp yếu tố chưa hiểu nhé.
#Cách #trang #chẵn #lẻ #trên #Macbook Cách in trang chẵn lẻ trên Macbook