Mục lục bài viết
Update: 2022-03-31 03:03:09,Quý khách Cần tương hỗ về Trong Windows thành phần nào cho ta biết hiệu suất của CPU. You trọn vẹn có thể lại Báo lỗi ở phía dưới để Tác giả được tương hỗ.
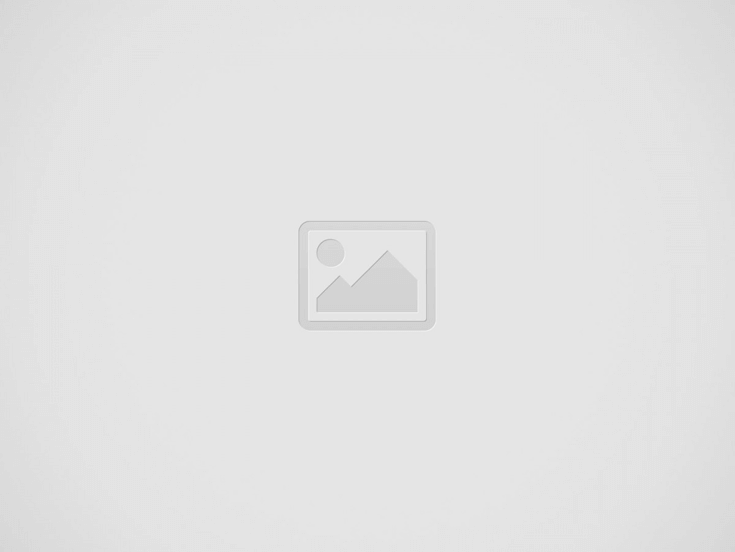

tin tức cách kiểm tra thông số kỹ thuật kỹ thuật máy tính là một trong những thông tin được nhiều người tiêu dùng tìm kiếm trong quy trình sử dụng. Nếu đang sử dụng thành phầm này mà bạn chưa chứng minh và khẳng định cách tiến hành, đừng bỏ qua nội dung bài viết tại đây nhé!
Tóm lược đại ý quan trọng trong bài
– Xem thông số kỹ thuật kỹ thuật máy tính là một phần quan trọng trong việc để bạn ra quyết định hành động trong việc lựa chọn phiên bản Win thích hợp
– Nâng cấp phần cứng những gì để phù thích phù hợp với nhu yếu sử dụng.
Xem thêm:3 Cách kiểm tra phiên bản win 10 nhanh gọn, hiệu suất cao
Sau đây tổng hợp những cách hỗ trợ cho bạn kiểm tra thông số kỹ thuật kỹ thuật máy tính nhanh gọn.
– Đây là thao tác đơn thuần và giản dị nhất, được sử dụng rộng tự do trên những phiên bản Windows từ XP, Vista, 7,… tới Windows 10.
– Bạn vào “Start” > chuột phải vào “My Computer” hoặc nhấn chuột phải vào hình tượng My Computer ngay trên desktop rồi chọn “Properties“.
– Tại đây, toàn bộ chúng ta sẽ biết được thông tin về hệ điều hành quản lý, thông số kỹ thuật CPU, RAM, tình trạng kích hoạt của Windows, tên người tiêu dùng, tên máy tính và một số trong những thiết lập khối mạng lưới hệ thống khác bên phía tay trái.
Bước 1: Bạn click chuột phải vào “My Computer” hoặc “This PC” > chọn “Properties“.
Bước 2: Hộp thoại “System Properties” xuất hiện, đến đấy là bạn cũng trọn vẹn có thể xem những thông tin của thông số kỹ thuật kỹ thuật máy tính như sau: Thông số CPU, RAM, hệ điều hành quản lý đang dùng (Win 7, Win 8 hay Win 10), trạng thái bản quyền Windows.
– Lệnh dxdiag sẽ hiển thị những thông tin tương tự như với Computer Properties, cạnh bên có còn tồn tại thông số kỹ thuật về màn hình hiển thị (trong phần Display), âm thanh – Sound và những thiết bị nhập liệu, tương hỗ (trong phần Input, ở đấy là chuột và bàn phím).
– Cách tiến hành như sau
Bước 1: Nhấn tổng hợp phím “Windows + R” để mở hộp thoại RUN, tiếp sau đó bạn nhập “dxdiag” và nhấn “OK”, bạn nhấn “Yes”khi có thông tin xuất hiện.
Bước 2: Cửa sổ DirectX Diagnostic Tool hiện lên, những bạn sẽ thấy những thông số kỹ thuật về CPU, RAM, phiên bản Windows… ở tab System. Bạn chuyển sang tab Display để xem thông số kỹ thuật card màn hình hiển thị, dung tích card.
– Để tiến hành cách kiểm tra thông số kỹ thuật kỹ thuật máy tính bằng lệnh msinfo32, trên bàn phím bạn nhấn tổng hợp phím cửa “sổ + R”, nhập vào msinfo32 để xem toàn bộ thông tin máy tính, không riêng gì có có thông số kỹ thuật kỹ thuật mà còn tồn tại cả những thông tin về phần cứng, ứng dụng cùng những thành phần khác trên máy.
– Cửa sổ System Information hiện ra, được cho phép bạn xem thật nhiều thông số kỹ thuật của khối mạng lưới hệ thống như: Tên hệ điều hành quản lý kèm phiên bản Windows 32bit hay 64bit, tên khối mạng lưới hệ thống, nhà sản xuất máy tính, bộ vi xử lý, kéo xuống dưới một chút ít là những thông số kỹ thuật của RAM,…
Nếu muốn biết rõ ràng về phần cứng, ứng dụng hay những thành phần khác trọn vẹn có thể điều phối trong menu bên trái.
– Bạn tải ứng dụng CPU-Z về và setup. (Link tải: cpuid/downloads/cpu-z/cpu-z_1.72-en.exe)
– Sau đó mở ứng dụng lên những bạn sẽ thấy có thật nhiều tab và mỗi tab sẽ cho bạn biết rõ ràng thông số kỹ thuật của máy tính.
– Bạn chỉ việc để ý đến tab CPU và những bạn sẽ thấy được tên CPU, vận tốc chạy và đặc biệt quan trọng những bạn sẽ biết thông số kỹ thuật Cores và Threads
– Ví dụ khi tiến hành cách kiểm tra thông số kỹ thuật kỹ thuật máy tính bằng ứng dụng CPU-Z, nhìn vào khung đỏ ở hình dướita sẽ thấy Cores 4 Threads 8 biểu thị CPU có 4 nhân 8 luồng xử lý.
– Việc kiểm tra thông số kỹ thuật kỹ thuật nhằm mục tiêu để xem máy tính của bạn đang dùng mạnh hay yếu, nếu yếu thì nên làm gì để cải tổ máy, việc kiểm tra này thường dành riêng cho những bạn chưa chứng minh và khẳng định về thông số kỹ thuật kỹ thuật máy tính đang dùng.
– Máy tính thông số kỹ thuật kỹ thuật mạnh thường thì có:
+ Ổ cứng SSD, RAM từ 4GB.
+ Chip xử lý intel Core từ i3, i5 trở lên.
+ Card màn hình hiển thị onboard và card rời.
– Máy tính thông số kỹ thuật kỹ thuật yếu:
+ Sử dụng ổ cứng HDD, RAM dưới 4GB.
+ Chip xử lý intel Core dưới i3, Celeron hoặc Pentium
+ Chỉ có card màn hình hiển thị on-board.
– Để giúp máy tính thông số kỹ thuật kỹ thuật yếu mạnh hơn thì bạn nên tăng cấp ổ cứng từ HDD thành SSD, sử dụng RAM khoảng chừng 8GB hoặc trọn vẹn có thể tăng cấp vi xử lý lên i3 hoặc cao hơn nữa… Ngoài ra, bạn cũng trọn vẹn có thể giúp máy tính chạy nhanh bằng phương pháp làm giảm tài liệu được chứa trong ổ cứng.
Với cách kiểm tra thông số kỹ thuật kỹ thuật máy tính trên đây, chúc bạn tiến hành thành công xuất sắc, lựa chọn được một thành phầm vừa lòng và có những trải nghiệm hài lòng.
Siêu thị điện máy HC
Nói đến một chiếc máy tính hay là một chiếc smartphone mạnh hay yếu thì không thể không nhắc tới CPU, thành phần chính quan trọng của một thiết bị.
CPU (Central Processing Unit) hay còn gọi là bộ xử lý TT sẽ là não bộ chính của một thiết bị có vai trò, trách nhiệm đó là xử lý những chương trình, dữ kiện nguồn vào từ ứng dụng và phần cứng chạy trên máy tính.
Tốc độ CPU hay còn gọi là vận tốc xung nhịp CPU được đo bằng cty chức năng gigahertz hay GHz biểu thị số chu kỳ luân hồi xử lý mỗi giây mà CPU trọn vẹn có thể tiến hành được. Lấy một ví dụ dễ hiểu, một CPU có xung nhịp là 3.4 GHz thì trọn vẹn có thể tiến hành 3.400.000.000 chu kỳ luân hồi xoay mỗi giây.
Tốc độ xung nhịp CPU là một thước đo để định hình và nhận định hiệu suất hoạt động giải trí và sinh hoạt của CPU đó xử lý tài liệu nhanh tới đâu. Đơn giản nhất là so sánh giữa 2 CPU trên thuộc một dòng, bạn cũng trọn vẹn có thể định hình và nhận định được xung nhịp của CPU.
Giả sử 2 mẫu Core i5 cùng thuộc thế hệ Haswell điểm khác lạ giữa chúng nằm ở vị trí xung nhịp. Một mẫu có xung nhịp là 3.4 Ghz và mẫu còn sót lại là 2.6 Ghz. Như vậy trọn vẹn có thể thấy mẫu CPU có xung nhịp 3.4 Ghz sẽ nhanh hơn tới 30% so với 2.6 Ghz khi cả hai cùng hoạt động giải trí và sinh hoạt công xuất cực mạnh.
Một thông số kỹ thuật xung nhịp trên CPU cũng chưa phải là toàn bộ để định hình và nhận định xem CPU đó hoạt động giải trí và sinh hoạt trên thiết bị điện tử mạnh hay là không mà nó còn tùy từng nhiều thông số kỹ thuật, những yếu tố khác nữa:
– Số nhân/lõi (Core): mỗi nhân của CPU đó là một CPU vật lý riêng không tương quan gì đến nhau với những nhân khác. Ví dụ 2 nhân, 4 nhân hay 8 nhân thì tương tự có 2 – 4 – 8 CPU vật lý riêng không tương quan gì đến nhau. Đây là thứ sẽ xử lý tài liệu và chạy chương trình hay những tác vụ khác. Càng nhiều nhân thì CPU của bạn càng có kĩ năng làm nhiều việc cùng một lúc hơn hay render nhanh hơn.
– Số luồng (Threads): thông số kỹ thuật này cho ta biết có bao nhiêu đường (luồng) đưa tài liệu cho CPU xử lý. Nếu càng có nhiều luồng thì tài liệu sẽ tiến hành lưu thông thuận tiện và đơn thuần và giản dị và CPU sẽ xử lý nhanh hơn.
– Bộ nhớ đệm (Cache): là nơi tàng trữ những tài liệu và lệnh chờ để phần cứng máy tính xử lý. Mục đích của nó là để tăng vận tốc xử lý, nó tựa như một trạm trung chuyển hay cảng triệu tập sản phẩm & hàng hóa.
– Turbo Boost: là công nghệ tiên tiến và phát triển nâng cao hiệu suất, giúp khối mạng lưới hệ thống hoạt động giải trí và sinh hoạt với vận tốc cao hơn nữa đồng thời kéo dãn thời lượng pin. Turbo Boost tự động hóa trấn áp và điều chỉnh xung nhịp của từng nhân độc lập cho phù thích phù hợp với nhu yếu xử lý.
– Tiến trình sản xuất: Về cơ bản, bên trong CPU chứa hàng tỷ bóng bán dẫn (transistor) siêu nhỏ. Số nm mà toàn bộ chúng ta thường gọi “tiến trình 14nm” hay “tiến trình 7nm” đó là kích thước của những bóng bán dẫn này. Nếu những bóng bán dẫn này càng nhỏ thì sẽ càng ít tốn điện và trọn vẹn có thể giúp định hình và nhận định sức mạnh mẽ của một CPU.
Trên đấy là một vài thông số kỹ thuật để định hình và nhận định sức mạnh, hiệu suất cũng như vận tốc xử lý trên CPU và một CPU mạnh còn phụ thuộc nhiều yếu tố khác nữa.
Với một nền công nghệ tiên tiến và phát triển tăng trưởng lúc bấy giờ thì việc những hãng ngày càng phát hành bộ sưu tập chip CPU vô cùng chất lượng, hứa hẹn sẽ còn nhiều chip CPU thế kỷ mới sẽ tiến hành tăng trưởng và tăng cấp hơn trên thị trường.
Tham khảo một số trong bộ sưu tập điện thoại cảm ứng, smartphone marketing tại Điện máy XANH
Còn hàng10.490.000₫Xem rõ ràng
Còn hàng3.290.000₫Xem rõ ràng
Còn hàng490.000₫Xem rõ ràng
Còn hàng480.000₫Xem rõ ràng
Còn hàng4.990.000₫Xem rõ ràng
Còn hàng5.990.000₫Xem rõ ràng
Hi vọng qua nội dung bài viết này sẽ tương hỗ cho bạn có thêm thông tin về vận tốc xử lý của CPU và tìm mua lựa chọn cho mình một CPU thích hợp
Xem thêm:
Reply
1
0
Chia sẻ
– Một số Keyword tìm kiếm nhiều : ” đoạn Clip hướng dẫn Trong Windows thành phần nào cho ta biết hiệu suất của CPU tiên tiến và phát triển nhất , Chia Sẻ Link Download Trong Windows thành phần nào cho ta biết hiệu suất của CPU “.
Quý khách trọn vẹn có thể để lại phản hồi nếu gặp yếu tố chưa hiểu nha.
#Trong #Windows #thành #phần #nào #cho #biết #hiệu #suất #của #CPU Trong Windows thành phần nào cho ta biết hiệu suất của CPU