Mục lục bài viết
Update: 2022-04-09 03:59:09,You Cần tương hỗ về Trong MS Word 2010 để bật và tắt hiển thị thanh thước kẻ trên của sổ soạn thảo ta tiến hành. Bạn trọn vẹn có thể lại Báo lỗi ở phía dưới để Mình đc tương hỗ.
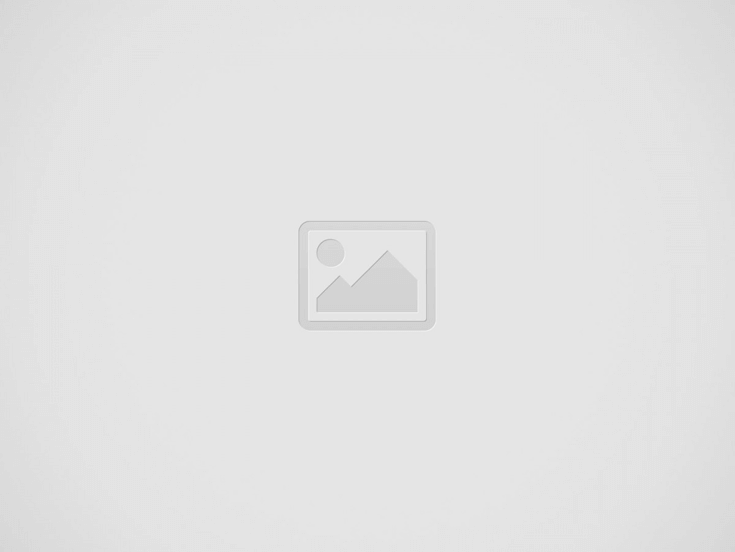

Tóm lược đại ý quan trọng trong bài
Trong Microsoft Word, những những bạn sẽ thấy có quá nhiều thay đổi trong phần giao diện bên phía ngoài, những hiệu suất cao nằm ở vị trí những Tabs, thanh công cụ rất khác nhau… mà nhiều lúc việc tìm lại rất mất thời hạn. Điển hình là thanh thước kẻ – Ruler nằm ở vị trí đâu đó. Nếu vô tình nhấn tắt mất thanh thước kẻ, thì bạn không thể căn lề chuẩn được và gặp trở ngại trong việc định dạng tài liệu Word.
Vậy làm thế nào để hiển thị thanh thước kẻ Ruler trong Word? Hãy tìm hiểu thêm hướng dẫn tại đây của chúng tôi nhé
Tạo dòng dấu chấm (……………) nhanh trong Microsoft Word
Trong những phiên bản Microsoft Word từ 2010 trở về trước (ví như Word 2007, 2003 hoặc XP) những bạn chỉ việc chọn menu View > ghi lại vào Ruler là xong:
Còn với những ai chưa quen với giao diện mới của Word 2010 thì phần Ruler này… vẫn nằm ở vị trí đấy, nhưng hơi khác 1 chút. Các phiên bản Word 2013, năm nay vừa mới gần đó cũng luôn có thể có giao diện tượng tự như Word 2010. Do đó, bạn cũng trọn vẹn có thể hiển thị thanh thước kẻ Ruler trong Word 2013, năm nay Theo phong cách tương tự như tại đây:
Và những những bạn sẽ thấy thanh công cụ Ruler – thước kẻ hiển thị ở phía trên văn bản, có tác dụng rất quan trọng trong việc sửa đổi, căn lề, định dạng và soạn thảo. Hoặc cách khác là nhấn vào hình tượng View Ruler ở phía bên phải như hình dưới:
Nếu gặp việc đó, bạn hãy mở phần Options của Word ra, chọn phần Advanced như hình, tìm tới ô Show vertical ruler in Print Layout view như dưới nhé:
Còn nếu muốn thay đổi cty chức năng tính của Ruler thì chọn những giá trị trong phần Show measurements in units of: có những cty chức năng tính như Inch, Centimet, Milimet…
Như vậy là chúng tôi đã hướng dẫn những bạn cách hiển thị thanh công cụ Ruler – thước kẻ trong ứng dụng soạn thảo văn bản Microsoft Word những phiên bản rất khác nhau. Chúc những bạn thành công xuất sắc!
Xem thêm: Microsoft Word: Cách tạo tiêu đề trang (Header) và chân trang (Footer)
Trong MS Word 2010 để bật/tắt hiển thị thanh thước kẻ trên của sổ soạn thảo, ta tiến hành:
A. View – Ruler
B. View – Outline
C. View – Show/Hide – ghi lại/bỏ ghi lại vào mục Ruler
D. Thẻ Insert – ghi lại vào mục Ruler
Spoiler:
Chọn C là đáp án đúng
Để hỗ trợ cho bạn định dạng tài liệu Word chuẩn và nhanh gọn thanh thước kẻ Ruler là công cụ không thể thiếu, nó hỗ trợ cho bạn định dạng nhanh gọn đặc biệt quan trọng giúp toàn bộ những đoạn văn lùi đầu dòng theo như đúng chuẩn. Bài viết tại đây giúp những cách bạn bật, tắt thanh thước kẻ ruler khi cần trên phiên bản Office năm nay.
Ví dụ khi muốn định dạng văn bản lùi đầu dòng 1 ô không thấy thanh thước kẻ Ruler hiển thị việc định dạng trở nên trở ngại:
Để hiển thị thanh thước kẻ Ruler thao tác rất đơn thuần và giản dị. Bạn trọn vẹn có thể tiến hành theo 1 trong những 2 cách sau:
Khi thanh Ruler không xuất hiện bạn chỉ việc nhấn tổng hợp phím Alt + W -> toàn bộ tính năng tương ứng phím tắt được hiển thị như hình:
Bước tiếp theo bạn chỉ việc nhấn phím R -> kết quả thanh thước kẻ hiển thị theo hàng dọc và ngang trên văn bản của bạn:
Trường hợp vì một nguyên do nào đó bạn không thích hiển thị Ruler trên văn bản bạn tiếp tục nhấn tổng hợp phím Alt + W và phím R một lần nữa.
Sau khi thanh thước kẻ Ruler hiển thị bạn cũng trọn vẹn có thể định dạng theo ý muốn, ví dụ lùi đầu dòng những ô cho toàn văn bản:
Để hiển thị thanh Ruler bạn vào thẻ View -> Show -> tích chọn vào mục Ruler:
Kết quả thanh thước kẻ Ruler được hiển thị:
Trường hợp bạn muốn muốn tắt thanh Ruler đi bạn chỉ việc bỏ tích chọn trong mục Ruler:
Như vậy với một vài thao tác đơn thuần và giản dị bạn cũng trọn vẹn có thể bật/tắt thanh thước kẻ Ruler hỗ trợ cho bạn định dạng nhanh gọn văn bản của tớ. Chúc những bạn thành công xuất sắc!
Thanh Ruler trong Word không phải lúc nào thì cũng hiển thị mặc định mọi khi ta khởi động Word, đôi lúc cũng trọn vẹn có thể do bạn vô tình tắt hiệu suất cao thanh Ruler này đi mà bản thân không hề hay biết. Cách hiển thị thanh Ruler rất đơn thuần và giản dị, tuy nhiên nó cũng tiếp tục trở ngại cho những bạn mới làm quen với Word 2010. Bạn sẽ thấy thanh Ruler có tác dụng rất rộng trong việc sửa đổi, căn lề, định dạng cho văn bản của bạn. Bài viết tại đây sẽ hướng dẫn bạn cách hiển thị thanh Ruler Word 2010, mời những bạn theo dõi.
Cách hiển thị thanh Ruler Word 2010
Giao diện của Word 2010 và Word 2013, năm nay trọn vẹn giống nhau, tìm hiểu thêm cách hiển thị thanh Ruler Word 2010 những bạn cũng trọn vẹn có thể vận dụng tương tự với Word 2013 và Word năm nay
– Bạn trọn vẹn có thể đơn thuần và giản dị hiển thị thanh Ruler bằng phương pháp lựa chọn thẻ View trên thanh công cụ, tích chọn vào Ruler trong mục Show, thanh Ruler sẽ tự động hóa hiển thị ngay.
– Ngoài ra bạn cũng trọn vẹn có thể hiển thị thanh Ruler Word 2010 bằng phương pháp click vào hình tượng View Ruler ở phía bên phải, phía trên thanh lăn như hình dưới
– Nếu bạn tiến hành cả hai cách trên mà vẫn không tồn tại kết quả thì bạn cũng trọn vẹn có thể tiến hành như sau
Bước 1: Chọn File => Options để Open sổ Word Options
Bước 2: Tại hành lang cửa số Word Options, những bạn chọn Advanced, tại mục Display chọn tích Show vertical ruler in Print Layout view
Ngoài ra nếu người mua mong ước muốn thay đổi cty chức năng tính cho Ruler thì trọn vẹn có thể thay đổi tại Show measurements in units of.
Trên đấy là phía dẫn hiển thị thanh Ruler Word 2010, kỳ vọng rằng qua nội dung bài viết trên bạn cũng trọn vẹn có thể tự mình mở thanh Ruler lên, thanh Ruler sẽ là một công cụ đắc lực cho bạn trong quy trình soạn thảo văn bản mọi khi toàn bộ chúng ta mong ước muốn căn lề, sửa đổi văn bản cho đúng chuẩn.
Tham khảo nhiều hơn thế nữa cách hiển thị Ruler qua những phiên bản Word khác qua nội dung bài viết hiển thị thanh Ruler thước kẻ sửa đổi lề trong Word năm nay, 2013, 2010, 2007, 2003 mà Taimienphi đã san sẻ nhé.
Bài viết này chỉ bạn cách hiển thị thanh Ruler Word 2010 trong trường hợp thanh Ruler không hiển thị hoặc bạn vô tình tắt thanh thước này đi mà bản thân không hề hay biết. Vậy làm thế nào để hiển thị thanh Ruler Word 2010? Mời những bạn theo dõi nội dung bài viết hướng dẫn tại đây.
Link tải Word 2010, bộ cài Word chuẩn Làm sao để chia cột trong word 2010? Cách tạo đường viền trong word 2010 Cách chuyển file Word sang PDF trong Word 2010 Cách định dạng Tab trong Word 2010 Sửa lỗi hình tượng file Word 2007 2010 2013 bị ẩn
Reply
5
0
Chia sẻ
– Một số Keywords tìm kiếm nhiều : ” Video full hướng dẫn Trong MS Word 2010 để bật và tắt hiển thị thanh thước kẻ trên của sổ soạn thảo ta tiến hành tiên tiến và phát triển nhất , Chia Sẻ Link Download Trong MS Word 2010 để bật và tắt hiển thị thanh thước kẻ trên của sổ soạn thảo ta tiến hành “.
Bạn trọn vẹn có thể để lại Comments nếu gặp yếu tố chưa hiểu nghen.
#Trong #Word #để #bật #tắt #hiển #thị #thanh #thước #kẻ #trên #của #sổ #soạn #thảo #thực #hiện Trong MS Word 2010 để bật và tắt hiển thị thanh thước kẻ trên của sổ soạn thảo ta tiến hành