Mục lục bài viết
Thủ Thuật Hướng dẫn Cách trấn áp và điều chỉnh kích cỡ màn hình hiển thị máy tính Chi Tiết
Cập Nhật: 2022-04-02 19:07:17,Bạn Cần kiến thức và kỹ năng về Cách trấn áp và điều chỉnh kích cỡ màn hình hiển thị máy tính. Bạn trọn vẹn có thể lại Báo lỗi ở cuối bài để Mình đc lý giải rõ ràng hơn.
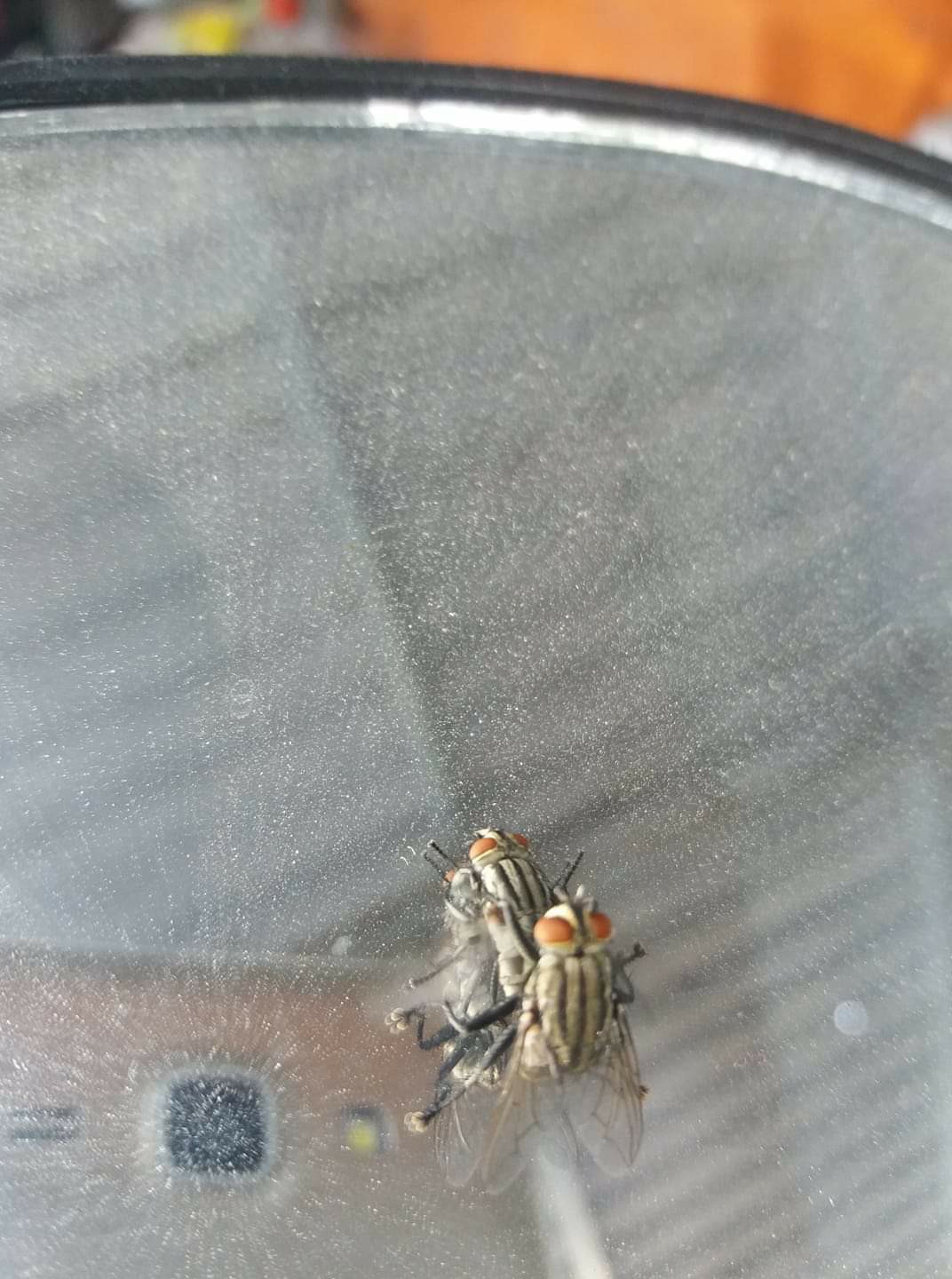
Áp dụng cách chỉnh màn hình hiển thị máy tính chuẩn giúp toàn bộ chúng ta sở hữu một chiếc máy tính có độ sắc nét cũng như sắc tố chuẩn nhất lúc sử dụng. Và đấy là cách chỉnh màn hình hiển thị chuẩn nhất năm 2021 được nhiều người lựa chọn.
Tóm lược đại ý quan trọng trong bài
- 1. Thay đổi độ sắc nét
- 1.1 Các phím tắt nhanh
- 1.2 Hướng dẫn rõ ràng
- 2. Chỉnh độ sáng màn hình hiển thị
- 2.1 Các phím tắt nhanh
- 2.2 Hướng dẫn rõ ràng
- 3. Chỉnh độ tương phản
- 3.1 Các phím tắt nhanh
- 3.2 Hướng dẫn rõ ràng
- 4. Chỉnh icon trên màn hình hiển thị
- 4.1 Các phím tắt nhanh
- 4.2 Hướng dẫn rõ ràng
- 5. Chỉnh số màu hiển thị
- 5.1 Các phím tắt nhanh
- 5.2 Hướng dẫn rõ ràng
- 6. Chỉnh cỡ chữ hiển thị trên màn hình hiển thị
- 6.1 Các phím tắt nhanh
- 6.2 Hướng dẫn rõ ràng
=========== Xem nhanh nội dung bài viết ============
1. Thay đổi độ sắc nét
1.1 Các phím tắt nhanh
Chọn Cài đặt > trang chủ > Display để thuận tiện và đơn thuần và giản dị tùy chỉnh theo ý của bạn
1.2 Hướng dẫn rõ ràng
Chỉnh màn hình hiển thị về độ sắc nét chuẩn nhất sẽ tương hỗ hình ảnh trở nên rõ ràng hơn
Cách chỉnh màn hình hiển thị máy tính chuẩn thứ nhất được vận dụng cho độ sắc nét. Bởi một chiếc máy tính sở hữu độ sắc nét chuẩn sẽ tương hỗ hiển thị hình ảnh một cách đúng chuẩn và sắc nét.
- Bước 1: Bạn chỉ việc nhấn chuột phải vào vị trí bất kì ở trên màn hình hiển thị máy tính. Sau đó chọn tiếp Display Settings.
Trong trường hợp sử dụng hệ điều hành quản lý win 7, sau khoản thời hạn nhấn chuột phải thì bạn chọn Properties. Tiếp đó chọn Resolution.
- Bước 2: Tại mục Resolution, bạn chỉ việc nhấn chuột vào để tiến hành việc thay đổi độ sắc nét cho máy tính.
- Bước 3: Sau khi nhấn chuột vào sinh sống mục Resolution, sẽ đã có được thật nhiều độ sắc nét hiện ra. Tuy nhiên, bạn nên nhớ rằng không phải độ sắc nét nào thì cũng trọn vẹn có thể trở thành độ sắc nét chuẩn nhất cho máy tính mà bạn đang sử dụng.
Cách chỉnh màn hình hiển thị máy tính chuẩn nhất về độ sắc nét đó là lựa chọn độ sắc nét nào mà theo sau nó có xuất hiện thêm ký tự Recommended. Tuy nhiên, nếu muốn bạn cũng trọn vẹn có thể lựa chọn những độ sắc nét khác.
Trong trường hợp, sau khoản thời hạn thử độ sắc nét khác và bạn thấy độ sắc nét đó không tương thích với màn hình hiển thị máy tính của tớ, thì nên phải vận dụng cách làm cho màn hình hiển thị máy tính trở lại thường thì như độ sắc nét ban sơ. Rất đơn thuần và giản dị, bạn hãy lựa chọn Revert hoặc chờ khoảng chừng 15 giây để trở lại độ sắc nét mặc định cho máy tính.
Bạn trọn vẹn có thể tìm hiểu thêm thêm: Các mẫu màn hình hiển thị máy tính lenovo phong phú chủng loại được bán tại Tin Học Anh Phát
2. Chỉnh độ sáng màn hình hiển thị
2.1 Các phím tắt nhanh
+ Cách 1: Dùng phím tắt: Fn + F bất kỳ (tùy dòng máy)
+ Cách 2: Bấm tổng hợp phím Windows + A
+ Cách 3: Nhấp chuột phải trên Desktop > Chọn Display Settings > Brightness and Color
2.2 Hướng dẫn rõ ràng
Trong số những cách chỉnh lại màn hình hiển thị máy tính, chỉnh lại độ sáng cho màn hình hiển thị là yếu tố mà thật nhiều người đặc biệt quan trọng quan tâm. Bởi với độ sáng mặc định của màn hình hiển thị máy tính, với một số trong những người dân thì lại là quá sáng tuy nhiên với một số trong những khác thì lại quá tối.
Và cách chỉnh màn hình hiển thị máy tính chuẩn nhất sẽ không còn thể nào bỏ qua cách chỉnh độ sáng của màn hình hiển thị. Hiện nay, nếu chiếc máy tính hay máy tính của bạn chạy bằng hệ điều hành quản lý win 10 thì việc trấn áp và điều chỉnh này khá đơn thuần và giản dị. Bạn trọn vẹn có thể tiến hành việc trấn áp và điều chỉnh ở hình tượng pin. Tại đây có 4 mức sáng được đưa ra, bạn chỉ việc chọn độ sáng mà mình cho là thích hợp.
Chỉnh độ sáng tại phần hình tượng pin với 4 mức độ sáng
Ngoài ra, bạn cũng trọn vẹn có thể chọn vào mục Display Settings sau khoản thời hạn tiến hành việc nhấn chuột phải ở màn hình hiển thị desktop. Lúc này với độ sáng từ 0 – 100%, bạn tự do chọn độ sáng thích hợp nhất.
Đặc biệt, khi vận dụng cách chỉnh lại màn hình hiển thị máy tính với độ sáng, bạn cũng trọn vẹn có thể lựa chọn quyết sách Night Light. Với quyết sách này sẽ góp thêm phần bảo vệ hai con mắt của bạn tránh khỏi sự tác động của ánh sáng trắng, nhờ vào màu vàng giúp dịu mắt hơn khi tiếp xúc với máy tính.
Trong trường hợp, máy tính của bạn chạy bằng hệ điều hành quản lý win 7 thì bạn vào Start chọn Power Lan, tiếp sau đó chọn tiếp Edit Power Lan. Lúc này, bạn trọn vẹn trọn vẹn có thể tiến hành việc chỉnh độ sáng trong trường hợp sạc pin hoặc là lúc chạy bằng pin của máy tính.
3. Chỉnh độ tương phản
3.1 Các phím tắt nhanh
Click chuột phải trên Desktop > Chọn Display settings > Tìm kiếm Contrast > Thực hiện tùy chỉnh
3.2 Hướng dẫn rõ ràng
Chỉnh độ tương phản cũng là một trong số những cách chỉnh màn hình hiển thị máy tính chuẩn mà toàn bộ chúng ta nên phải vận dụng. Bởi việc chỉnh lại độ tương phản về sắc tố trên máy tính máy tính sẽ tương hỗ toàn bộ chúng ta sử dụng máy tính hiệu suất cao hơn nữa.
- Bước 1: Nhấn chuột vào Start. Ở mục tìm kiếm, bạn gõ calibrate. Và tiếp sau đó chọn Calibrate Display color.
- Bước 2: Tại bước này, một màn hình hiển thị chào mừng xuất hiện phục vụ nhu yếu thật nhiều thông tin có ích về calibrate. Tuy nhiên, toàn bộ chúng ta không thiết yếu phải quan tâm đến thông tin đó. Bạn chỉ việc chọn next để chuyển sang bước tiếp theo.
- Bước 3: Tại đây những bạn sẽ tiến hành cách chỉnh màn hình hiển thị máy tính chuẩn về độ sáng, tối. Việc của bạn đó là tự mình tiến hành việc tùy chỉnh làm thế nào đã có được sắc tố thích phù hợp với mắt của tớ nhất. Sau đó nhấn chuột chọn next.
- Bước 4: Ở bước này sẽ đã có được thông tin về sắc tố, độ sáng được san sẻ. Bạn trọn vẹn có thể chọn skip để bỏ qua hoặc là chọn next để đọc tiếp.
- Bước 5: Đây là bước tiến hành việc trấn áp và điều chỉnh độ cân đối của sắc tố. Có 3 tông màu nền cơ bản là Red, Green và Blue để bạn trấn áp và điều chỉnh.
Sau khi trấn áp và điều chỉnh xong và vừa lòng, bạn chỉ việc chọn Finish để kết thúc. Tuy nhiên, nếu chưa hài lòng lắm, bạn cũng trọn vẹn có thể chọn Previos Calibration để tiến hành việc thiết lập lại từ trên đầu. Hoặc nếu muốn trọn vẹn có thể chọn Current Calibration để tiến hành việc thiết lập theo máy tính.
- Bước 6: Bạn sẽ tiến hành việc thiết lập về độ sắc nét của chữ tại bước này, chỉ việc chọn cỡ chữ mà bạn nhìn thấy sắc nét nhất. Tổng cộng sẽ đã có được 5 lần kiểm tra với nhiều cỡ chữ rất khác nhau. Để hoàn tất, bạn chọn Finish.
4. Chỉnh icon trên màn hình hiển thị
4.1 Các phím tắt nhanh
Windows + R > “dccw” > Run > Display Color Calibration > Tùy chỉnh màu > Finish
4.2 Hướng dẫn rõ ràng
Cách chỉnh lại màn hình hiển thị máy tính với việc chỉnh icon được định hình và nhận định là khá đơn thuần và giản dị. Sau khi nhấn chuột phải trên màn hình hiển thị desktop, bạn chọn view, thời gian lúc bấy giờ sẽ đã có được thật nhiều thông tin xuất hiện.
- Large icons, Medium icons, Small icons: Thiết lập icon với kích thước lần lượt là lớn, trung bình và nhỏ.
- Auto Arrange icons: Tự động tiến hành dãn những icon ở trên màn hình hiển thị máy tính.
- Align icons to Grid: Tự động tiến hành việc sắp xếp icon ở trên màn hình hiển thị máy tính.
- Show desktop icons: Thực hiện việc hiển thị những icon ở trên màn hình hiển thị máy tính.
5. Chỉnh số màu hiển thị
5.1 Các phím tắt nhanh
Windows + R > “dccw” > Run > Display Color Calibration > Tùy chỉnh màu > Finish.
5.2 Hướng dẫn rõ ràng
Bước 1: Mở công cụ sử dụng để hiệu chỉnh màn hình hiển thị
- Bấm tổng hợp cùng lúc 2 phím Windows + R để mở hộp thoại Run > Điền từ khóa “dccw” > Bấm nút OK.
- Bấm tổng hợp phím Windows + R để mở hộp thoại Run > nhập từ khóa “dccw” > bấm OK
Bước 2: Hộp thoại Display Color Calibration hiện trên màn hình hiển thị máy tính
Sau khi toàn bộ chúng ta nhấn Next, những trang trình làng cách bạn chỉnh sắc tố màn hình hiển thị tiếp tục hiện ra. Bạn nhấn Next liên tục cho tới lúc nào hiện ra hành lang cửa số Adjust Gamma.
Bước 3: Thực hiện việc trấn áp và điều chỉnh màu màn hình hiển thị
Tại Adjust gamma, bạn tiến hành kéo thanh trượt tăng giảm sao cho chấm tròn gần như thể biến mất để trấn áp và điều chỉnh màu màn hình hiển thị. Ngoài ra, bạn cũng trọn vẹn có thể tự sửa đổi sao cho trùng khớp với hình Good Gamma.
Bước 4: Bấm Next lần lượt để đến phần Adjust Brightness
Bước 5: Tiến hành trấn áp và điều chỉnh độ tương phản Adjust Contrast
Sau khi lần lượt bấm Next trong những trang trình làng, những bạn sẽ thấy hiện ra bảng điều khiển và tinh chỉnh màn hình hiển thị giúp trấn áp và điều chỉnh sao cho hình ảnh tương tự như hình tượng Good Contrast ở bước trước. Sau khi tiến hành chỉnh xong thì bạn bấm Next.
Bước 6: Sử dụng Adjust Color Balance để trấn áp và điều chỉnh cân đối sáng
Dùng chuột dịch chuyển 3 thanh trượt phía dưới sao cho phù thích phù hợp với thị lực của bạn nhất. Bạn trọn vẹn có thể tìm hiểu thêm ảnh mẫu đề xuất kiến nghị trước đó để thuận tiện và đơn thuần và giản dị hơn trong việc tùy chỉnh sắc tố màn hình hiển thị máy tính. Khi đã chỉnh xong xuôi hết, bạn tiếp tục bấm Next.
Bước 7: Cân chỉnh màu cho màn hình hiển thị máy tính
Cân chỉnh màu cho màn hình hiển thị máy tính là bước quan trọng mà bạn phải tiến hành. Hãy nhấn vào Previous Calibration để xem lại toàn bộ sắc tố màn hình hiển thị trước lúc chỉnh. Bạn nhấn vào Current calibration để xem sắc tố màn hình hiển thị sau khoản thời hạn chỉnh xong để sở hữu sự so sánh đúng chuẩn.
Sau khi chỉnh, nếu vẫn chưa thấy hài lòng, bạn cũng trọn vẹn có thể nhấn nút mũi tên trở lại ở góc cạnh trên bên trái để tiếp tục trấn áp và điều chỉnh cho tới khi vừa lòng. Khi nào cảm thấy hài lòng, bạn hãy bấm Finish để hoàn tất việc trấn áp và điều chỉnh này.
Bước 8: Hoàn tất toàn bộ quá trình căn chỉnh màu sắc màn hình hiển thị máy tính
Khi hành lang cửa số ClearType Text Tuner hiện lên > Bạn nhấn vào ô Turn on ClearType
Với tính năng này, người tiêu dùng sẽ tiến hành tùy chọn để đọc chữ rõ ràng hơn trên màn hình hiển thị. Bạn nhấn Next để tiếp tục.
Windows sẽ tự động hóa kiểm tra để đảm bảo màn hình hiển thị của bạn được đặt tại độ sắc nét gốc và tiếp sau đó hãy nhấn Next.
Những biểu mẫu văn bản sau được đưa ra để bạn lựa chọn sao cho phù thích phù hợp với mình nhất.
Chọn những lựa chọn trong khung (1) > Chọn Next (2)
Chọn những lựa chọn trong khung (1) > Chọn Next (2)
Chọn những lựa chọn trong khung (1) > Chọn Next (2)
Chọn những lựa chọn trong khung (1) > Chọn Next (2)
Chọn những lựa chọn trong khung (1) > Chọn Next (2)
Sau khi toàn bộ chúng ta đã chọn xong, màn hình hiển thị máy tính của bạn thời gian lúc bấy giờ sẽ tự động hóa trấn áp và điều chỉnh để hiển thị văn bản như bạn vừa thiết lập. Cuối cùng, bạn bấm Finish để kết thúc.
6. Chỉnh cỡ chữ hiển thị trên màn hình hiển thị
6.1 Các phím tắt nhanh
Click chuột phải trên màn hình hiển thị Desktop > Chọn Display Settings > Chọn Scale And Layout
6.2 Hướng dẫn rõ ràng
Bước 1: Click chuột phải trên màn hình hiển thị Desktop > Nhấn Display Settings
Bước 2: Trong mục Scale And Layout > Lựa chọn kích thước mà bạn muốn
Bước 3: Trường hợp bạn muốn muốn thay đổi kích thước cỡ chữ khác với 4 lựa chọn sẵn có > Bạn hãy nhấn vào Advanced Scaling Settings
Bước 4: Thực hiện nhập giá trị mà bạn muốn > Tiếp tục nhấn Apply là xong
Chỉ cần vận dụng cách chỉnh màn hình hiển thị máy tính chuẩn nói trên, bạn đã tiến hành việc chỉnh độ sáng, độ sắc nét, độ tương phản một cách chuẩn nhất trước lúc đưa máy tính vào sử dụng. Chúc bạn vận dụng thành công xuất sắc.
Bạn trọn vẹn có thể tìm hiểu thêm thêm cách chỉnh màn hình hiển thị máy tính chuẩn ở video tại đây:
>> Xem thêm nội dung tương quan:
Một số thành phầm màn hình hiển thị máy tính cũ giá tốt, nhiều ưu đãi khuyến mại cho những người dân tiêu dùng
Cách chỉnh độ sắc nét, cách chỉnh cỡ chữ màn hình hiển thị PC tại Tin Học Anh Phát!
Tư vấn những loại máy tính bàn cho dân thiết kế
Reply
1
0
Chia sẻ
Review Chia Sẻ Link Down Cách trấn áp và điều chỉnh kích cỡ màn hình hiển thị máy tính ?
– Một số từ khóa tìm kiếm nhiều : ” Review Cách trấn áp và điều chỉnh kích cỡ màn hình hiển thị máy tính tiên tiến và phát triển nhất , Chia Sẻ Link Down Cách trấn áp và điều chỉnh kích cỡ màn hình hiển thị máy tính “.
Giải đáp vướng mắc về Cách trấn áp và điều chỉnh kích cỡ màn hình hiển thị máy tính
You trọn vẹn có thể để lại phản hồi nếu gặp yếu tố chưa hiểu nha.
#Cách #điều #chỉnh #kích #cỡ #màn #hình #máy #tính Cách trấn áp và điều chỉnh kích cỡ màn hình hiển thị máy tính
Bình luận gần đây