Mục lục bài viết
Mẹo Hướng dẫn Cách chuyển file Excel sang PDF vẫn tồn tại Cột Chi Tiết
Cập Nhật: 2022-04-16 02:35:11,Bạn Cần kiến thức và kỹ năng về Cách chuyển file Excel sang PDF vẫn tồn tại Cột. You trọn vẹn có thể lại Comments ở cuối bài để Mình đc tương hỗ.
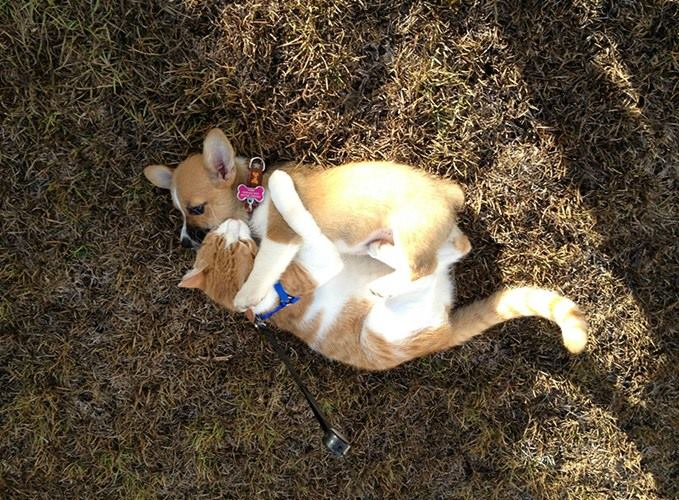
Skip to content
Trong quy trình sử dụng máy tính chứng minh và khẳng định không tồn tại ai không nghe biết những tính năng soạn thảo văn bản Word và Excel. Đây là hai công cụ chính nằm trong bộ Office không thể thiếu của một chiếc máy tính, cũng như xuất hiện trong hầu hết mọi việc làm. Việc dữ gìn và bảo vệ và lưu giữ những file Word và Excel được bảo vệ an toàn và uy tín là yếu tố người tiêu dùng luôn nỗ lực tiến hành. Nếu so với Word việc quy đổi sang định dạng PDF là bảo vệ an toàn và uy tín nhất thì so với Excel cũng vậy.
Hình thức quy đổi file Excel sang PDF khá đơn thuần và giản dị và thông dụng nhưng không phải ai cũng biết và thực hành thực tế một cách thành thạo. Dưới đấy là những cách quy đổi File Excel sang PDF nhanh nhất có thể, không thay đổi định dạng văn bản. Giúp người tiêu dùng trọn vẹn có thể xử lý những thao tác bảo mật thông tin File Excel nhanh gọn và yên tâm nhất.
Excel là một trong những tính năng không thể thiếu của toàn bộ những nhân viên cấp dưới thao tác văn phòng, kế toán, soạn thảo cùng vô số những việc làm tương quan đến máy tính khác. Việc sao lưu, thống kê, truyền tải, cất giữ, bảo mật thông tin những file Excel luôn là yêu cầu quan trọng, thiết yếu. Khi đó hình thức quy đổi File Excel sang PDF không thay đổi định dạng đó là phương thức bảo vệ an toàn và uy tín, nhanh gọn nhất. Giúp người tiêu dùng trọn vẹn có thể tiến hành những thao tác tương quan đến file Excel như gửi tới máy khác, dữ gìn và bảo vệ, bảo mật thông tin, tàng trữ… ngăn nắp nhất mà không làm tác động đến những định dạng, hay cột, bảng, số lượng bên trong bảng File Excel.
Mỗi một hệ điều hành quản lý rất khác nhau sẽ thường có trang bị những tính năng rất khác nhau cho bảng tính Excel. Vậy nên lúc toàn bộ chúng ta mong ước muốn quy đổi File Excel sang PDF trực tiếp trên Excel thì nên phải xác lập xem ứng dụng Office của tớ thuộc hệ điều hành quản lý nào. Đối với Excel 2010 trở lên thì bạn cũng trọn vẹn có thể vận dụng những bước tại đây để trọn vẹn có thể quy đổi File Excel sang PDF một cách nhanh gọn nhất.
+ Khởi động bản tính Excel (đó là bảng tính mà bạn muốn muốn quy đổi sang PDF để trọn vẹn có thể tàng trữ hoặc gửi tài liệu đến máy khác).
+ Trên những tùy chọn của File Excel mà bạn vừa mở sẽ đã có được tùy chọn “File” ở góc cạnh trái bảng tính. Bạn tích chuột lựa chọn “File”
+ Tiếp đó một bảng những mục tính năng của khuôn khổ File xuất hiện. Ở đó bạn tìm tới mục “Save & Send” và nhấn lựa chọn.
+ Các lựa chọn trong mục Save and Send xuất hiện, bạn tích chọn vào “Create PDF/XPS Document”.
+ Việc quy đổi File Excel thành PDF sẽ tiến hành tiến hành ngay lập tức.
+ Sau khi việc quy đổi được hoàn thành xong thì bạn lựa chọn vào mục Standard (Publishing trực tuyến and Print). Tiếp đến bạn tích lựa chọn vào mục “Publish” để “Save File” và lưu lại File Excel giờ đã được chuyển thành file PDF.
+ Bạn cũng trọn vẹn có thể lựa chọn tích vào mục “Open file after publishing” để sau khoản thời hạn Save thì File Excel PDF sẽ tự động hóa bật. Nếu bạn không thích thì không cần tích vào lựa chọn trên.
Chỉ với những thao tác cơ bản, nhanh gọn bạn đã sở hữu thể quy đổi File Excel thành PDF bảo vệ an toàn và uy tín ngay trực tiếp trên bảng tính Excel.
Nếu máy tính của bạn đang sở hữu ứng dụng Office 2008 thì bạn cũng trọn vẹn có thể sử dụng tính năng chuyển File Excel sang PDF trực tiếp trên Excel vô cùng nhanh gọn. Các bước tiến hành rõ ràng gồm:
+ Khởi động trang bảng tính Excel – file mà bạn đang mong ước quy đổi thành bản PDF.
+ Phía phía trên bảng tính đó là những định mục, tính năng để bạn cũng trọn vẹn có thể tùy chọn. Bạn nhấp chuột vào lựa chọn “Page Layout”.
+ Tất cả những tính năng cơ bản của Page Layout sẽ xuất hiện như Margins, Orientation, Size. Và từ đó bạn cũng trọn vẹn có thể lựa chọn sửa đổi để thiết lập trang.
+ Sau khi đã tiến hành xong bước sửa đổi thiết lập trang. Thì bạn phải xác lập vùng in tức là xác lập File Excel cần quy đổi thành định dạng PDF.
+ Bạn kích chuột vào vùng File Excel mà bạn muốn muốn quy đổi, lựa chọn Page Setup tiếp sau đó đến Print Area và ở đầu cuối lựa chọn Set Print Area.
+ Trong quy trình in bạn đều trọn vẹn có thể tùy chỉnh định dạng trang tính với những tính năng phong phú chủng loại bên trong bảng tính.
+ Bạn nhấn vào mục Sheet Options để trọn vẹn có thể tùy chọn trang tính.
+ Nếu bạn muốn muốn xem trước trang tính thì trọn vẹn có thể Open sổ Print Preview hoặc Ctrl + P.
+ Đây là bước để bạn lưu File Excel dưới dạng PDF sau khoản thời hạn đã định dạng tài liệu Excel theo như đúng ý sử dụng.
+ Mở hộp thoại Save As tiếp sau đó tìm tới khuôn khổ Save as type để chọn PDF.
+ Hoặc bạn cũng trọn vẹn có thể lựa chọn vào mục Export tiếp sau đó tích tiếp vào phần “Export to XPS/PDF”
+ Và giờ bạn đã sở hữu một bản lưu Excel dưới dạng PDF ngay trực tiếp trên bảng tính Excel 2008.
Không tựa như phiên bản Office 2010, hay 2008 bạn cũng trọn vẹn có thể quy đổi trực tiếp File Excel sang PDF ngay trên ứng dụng. Đối với Excel 2007 khi toàn bộ chúng ta mong ước muốn quy đổi thì nên phải tải thêm một ứng dụng tương hỗ khác: 2007 Microsoft Office Add-in: Microsoft save as PDF or XPS. Đây là ứng dụng được Microsoft phục vụ nhu yếu.
+ Tải ứng dụng 2007 Microsoft Office Add-in: Microsoft save as PDF or XPS về máy.
+ Tiến hành setup ứng dụng vào bên trong máy. Đây là quy trình không thật khó nên bạn cũng trọn vẹn có thể tự làm một cách nhanh gọn.
+ Sau khi hoàn tất quy trình setup phần ứng dụng quy đổi File Excel sang PDF thì bạn khởi đầu cho ứng dụng hoạt động giải trí và sinh hoạt.
+ Tiến hành sử dụng những tính năng có trong ứng dụng để quy đổi File Excel sang PDF.
+ Tiến hành lưu lại bản File Excel PDF vừa mới được quy đổi bằng phương pháp nhấn vào hình tượng Office Button tiếp sau đó lựa chọn Save As.
+ Khi hành lang cửa số sao lưu hiện ra thì bạn phải để cho bản file Excel PDF của tớ một chiếc tên.
+ Sau khi để tên xong thì bạn lựa chọn vào mục “Save as type” và chọn kiểu PDF thích hợp.
Bên cạnh những cách quy đổi File Excel sang PDF không thay đổi dạng trực tiếp bằng những tính năng có sẵn trong Excel. Thì cũng luôn có thể có những ứng dụng trực tuyến giúp việc quy đổi trở nên vô cùng đơn thuần và giản dị. Smallpdf đó là một trong những phương thức quy đổi File Excel sang PDF không thay đổi định dạng được nhiều người lựa chọn nhiều nhất.
Với Smallpdf bạn chỉ việc tải ứng dụng về máy tiếp sau đó tiến hành setup và cho ứng dụng chạy thường thì trên máy tính. Tiếp đến bạn lựa chọn một file Excel nên phải quy đổi sang PDF. Và tiến hành quy đổi trải qua ứng dụng Smallpdf đã setup trước đó.
Việc quy đổi File Excel sang PDF trải qua ứng dụng Smallpdf giúp người tiêu dùng không thay đổi định dạng của file. Và thời hạn quy đổi khá nhanh gọn chỉ mất khoảng chừng một vài phút tùy từng kích thước to hay nhỏ của file.
Cũng tựa như ứng dụng Smallpdf thì Convertio Online cũng là ứng dụng quy đổi file Excel sang PDF mang lại nhiều sự tiện lợi cho những người dân tiêu dùng.
Bước đầu bạn tải ứng dụng Convertio Online bằng phương pháp truy vấn vào convertio.co về máy. Sau đó tiến hành setup Convertio Online vào máy tính. Việc setup này khá đơn thuần và giản dị, bạn chỉ việc tuân theo phía dẫn là trọn vẹn có thể setup ứng dụng vào trong máy tính.
Tiếp đến bạn tải phần file Excel cần quy đổi lên ứng dụng Convertio Online bằng phương pháp nhấp vào dòng xoáy chữ “chọn tập tin”. Sau đó bạn nhấn vào mục “quy đổi” để khởi đầu tiến hành quy đổi.
Khi quy trình quy đổi kết thúc thì bạn nhấn vào nút “Tải về” để trọn vẹn có thể lưu file Excel pdf vừa mới được quy đổi thành công xuất sắc về máy. Và bạn nên lưu ý ứng dụng Convertio Online có hiệu suất cao “chọn nhiều tập tin” cùng một lúc. Giúp tiết kiệm ngân sách rất rộng thời hạn quy đổi cho những người dân tiêu dùng.
PDF Candy cũng là một trong những ứng dụng giúp người tiêu dùng quy đổi file Excel sang PDF một cách nhanh gọn và nhẹ nhàng. Người dùng thường tải ứng dụng PDF Candy về máy và tiến hành những thao tác setup bên trong máy tính.
Sau đó bạn lựa chọn file Excel nên phải quy đổi để tiến hành những thao tác quy đổi. Đối với ứng dụng PDF Candy thì người tiêu dùng vừa trọn vẹn có thể quy đổi file Excel sang PDF không thay đổi định dạng từ máy tính. Vừa trọn vẹn có thể quy đổi file Excel sang PDF khi được lưu từ những dịch vụ đám mây như Google Drive, Dropbox…
Ngoài ra người tiêu dùng cũng trọn vẹn có thể tiến hành việc quy đổi File Excel sang PDF không thay đổi định dạng với những ứng dụng trực tuyến như:
+ Chuyển đổi File Excel sang PDF không thay đổi định dạng với Ilovepdf
+ Chuyển đổi File Excel sang PDF không thay đổi định dạng với PDF Converter
+ Chuyển đổi File Excel sang PDF không thay đổi định dạng với Google Drive
Đây là những ứng dụng trực tuyến có cách sử dụng tựa như những ứng dụng Smallpdf, Convertio Online… Người dùng trọn vẹn có thể tải ứng dụng tại những link tải trực tuyến và tiến hành quy đổi File Excel sang PDF không thay đổi định dạng theo phía dẫn.
Trên đấy là những cách tiến hành quy đổi File Excel sang PDF không thay đổi định dạng nhanh gọn, hiệu suất tốt nhất. Hy vọng sẽ tương hỗ cho bạn cũng trọn vẹn có thể lựa chọn được phương thức quy đổi thích hợp nhất, đơn thuần và giản dị nhất cho nhu yếu sử dụng của tớ.
click more: Cách đổi inch sang cm trong Word, Excel
Reply
0
0
Chia sẻ
– Một số Keyword tìm kiếm nhiều : ” Video full hướng dẫn Cách chuyển file Excel sang PDF vẫn tồn tại Cột tiên tiến và phát triển nhất , Share Link Tải Cách chuyển file Excel sang PDF vẫn tồn tại Cột “.
Hỏi đáp vướng mắc về Cách chuyển file Excel sang PDF vẫn tồn tại Cột
Bạn trọn vẹn có thể để lại Comment nếu gặp yếu tố chưa hiểu nghen.
#Cách #chuyển #file #Excel #sang #PDF #không #bị #mất #Cột Cách chuyển file Excel sang PDF vẫn tồn tại Cột
Bình luận gần đây