Mục lục bài viết
Mẹo về Cách tạo preset trong Camera Raw 2022
Update: 2022-02-27 22:41:13,Bạn Cần biết về Cách tạo preset trong Camera Raw. Bạn trọn vẹn có thể lại Báo lỗi ở phía dưới để Mình được tương hỗ.
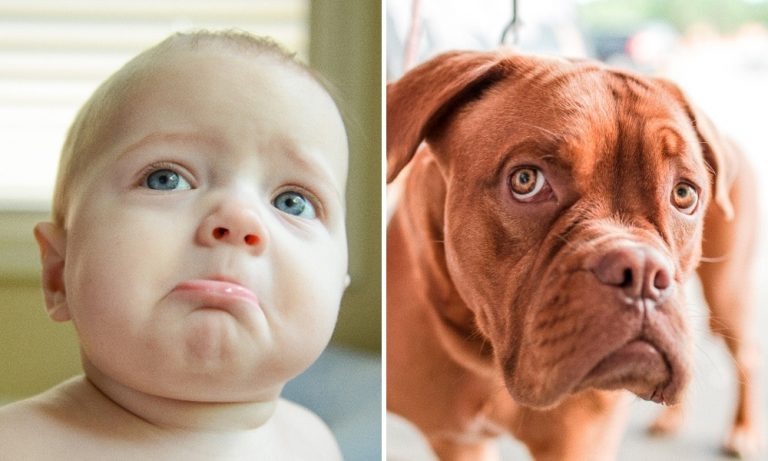
Khi sử dụng ứng dụng Adobe Photoshop, việc sử dụng preset trong Camera Raw sẽ tương hỗ bạn sửa đổi ảnh chuyên nghiệp hơn. Bài viết tại đây mình sẽ hướng dẫn cách add, export và xóa preset vào Camera Raw. Hãy cùng theo dõi nội dung bài viết nhé!
Tóm lược đại ý quan trọng trong bài
- Khi sử dụng ứng dụng Adobe Photoshop, việc sử dụng preset trong Camera Raw sẽ tương hỗ bạn sửa đổi ảnh chuyên nghiệp hơn. Bài viết tại đây mình sẽ hướng dẫn cách add, export và xóa preset vào Camera Raw. Hãy cùng theo dõi nội dung bài viết nhé!
- I. Cách add, thêm preset vào Camera Raw
- II. Các export, lưu preset từ Camera Raw
- III. Cách xóa preset khỏi Camera Raw
- Nội dung nội dung bài viết
- Cách Import Preset Camera Raw
- Hiểu về camera raw, lightroom và preset
- Cài đặt preset cho camera raw trong photoshop
- Cách tạo thư mục preset trong camera raw
- Cách add import và export preset Lightroom vào camera raw
- Nén Preset thành .Zip trước lúc đưa vào Camera Raw
- Tạo Folder Preset trong Camera Raw
- Hiểu về camera raw, lightroom và preset
Cách add, export và xóa preset vào Camera Raw đơn thuần và giản dị
Bài viết được tiến hành trên Laptop Acer Aspire, hệ điều hành quản lý Windows 10 và trên phiên bản Adobe Photoshop CC 2018. Bạn trọn vẹn có thể tiến hành thao tác tương tự trên những máy tính, máy tính chạy hệ điều hành quản lý Windows, macOS và trên những phiên bản khác của Adobe Photoshop.
I. Cách add, thêm preset vào Camera Raw
1. Hướng dẫn nhanh
Cách 1: Copy và dán preset vào thư mục theo đường dẫn: C:Userstên máyAppDataRoamingAdobeCameraRawSettings.
Cách 2: Mở ảnh trong Camera Raw bằng phương pháp chọn Filter > Camera Raw Filter… (phím tắt Ctrl + Shift + A) > Chọn hình tượng list tùy chọn > Chọn Load Settings… > Chọn preset muốn thêm > Chọn Open.
2. Hướng dẫn rõ ràng
Cách 1: Sau khi tải preset về, bạn hãy sao chép preset và bỏ vào thư mục theo đường dẫn:
C:Userstên máyAppDataRoamingAdobeCameraRawSettings
Sao chép preset và bỏ vào thư mục theo đường dẫn trên
Cách 2:
Bước 1: Mở ảnh trong Camera Raw bằng Photoshop bằng phương pháp chọn Filter > Camera Raw Filter… (phím tắt Ctrl + Shift + A).
Mở ảnh trong Camera Raw bằng Photoshop
Bước 2: Ở hành lang cửa số Camera Raw nhấn chọn hình tượng list tùy chọn và chọn Load Settings…
Chọn hình tượng list tùy chọn và chọn Load Settings…
Bước 3: Chọn preset bạn muốn muốn thêm và chọn Open.
Chọn preset bạn muốn muốn thêm và chọn Open
Quay trở lại mục Apply Preset những bạn sẽ thấy preset này đã được thêm vào rồi!
Preset này đã được thêm vào
II. Các export, lưu preset từ Camera Raw
1. Hướng dẫn nhanh
Sau khi tạo xong preset nhấn chọn hình tượng list tùy chọn > Chọn Save Settings… > Nhấn Save… > Đặt tên cho preset > Nhấn Save > Truy cập file theo đường dẫn C:Userstên máyAppDataRoamingAdobeCameraRawSettings để lấy preset.
2. Hướng dẫn rõ ràng
Bước 1: Sau khi tạo xong một preset mới, bạn nhấn chọn hình tượng list tùy chọn và chọn Save Settings…
Nhấn chọn hình tượng list tùy chọn và chọn Save Settings…
Bước 2: Ở hộp thoại Save Settings để nguyên mặc định và nhấn Save
Ở hộp thoại Save Settings để nguyên mặc định và nhấn Save…
Bước 3: Đặt tên cho preset và nhấn Save.
Đặt tên cho preset và nhấn Save
Lúc này preset của bạn đã nằm trong thư mục Settings, bạn hãy truy vấn theo đường dẫn phía dưới để lấy và san sẻ với mọi người nhé!
C:Userstên máyAppDataRoamingAdobeCameraRawSettings
Preset của bạn đã nằm trong thư mục Settings
III. Cách xóa preset khỏi Camera Raw
1.Hướng dẫn nhanh
Cách 1: Chọn tab Effects > Chọn preset muốn xóa > Nhấn hình tượng thùng rác.
Cách 2: Truy cập file Settings theo đường dẫn C:Userstên máyAppDataRoamingAdobeCameraRawSetting > Chọn vào preset muốn xóa > Nhấn phím Delete.
2.Hướng dẫn rõ ràng
Cách 1: Chọn tab Effects trong Camera Raw, chọn preset muốn xóa và chọn vào hình tượng thùng rác.
Chọn tab Effects trong Camera Raw, chọn preset muốn xóa và chọn vào hình tượng thùng rác
Cách 2: Truy cập file Settings theo đường dẫn C:Userstên máyAppDataRoamingAdobeCameraRawSetting. Sau đó chọn vào preset muốn xóa và nhấn phím Delete trên bàn phím.
Chọn vào preset muốn xóa và nhấn phím Delete trên bàn phím
Xem thêm:
- 10+ preset Camera Raw màu Nước Hàn miễn phí tiên tiến và phát triển nhất 2021
- Cách đổ bóng, tạo viền cho chữ trong Photoshop đẹp, thuận tiện và đơn thuần và giản dị nhất
- 3 cách tạo chữ cong, uốn lượn trong Photoshop nhanh, thuận tiện và đơn thuần và giản dị nhất
- 3 cách vẽ, kẻ hiệu ứng khung ảnh trong Photoshop thuận tiện và đơn thuần và giản dị, nhanh nhất có thể
Trên đấy là nội dung bài viết hướng dẫn cách add, export và xóa preset vào Camera Raw. Hy vọng nội dung bài viết sẽ tương hỗ ích đến bạn, nếu người mua có bất kỳ trở ngại nào khi sử dụng ứng dụng này, hãy để lại phản hồi phía dưới nhé! Chúc những bạn thành công xuất sắc!
Nội dung nội dung bài viết
- Cách Import Preset Camera Raw
- Cách Export Preset trong Camera Raw
- Cách xóa Preset Camera Raw
Cách Import Preset Camera Raw
Mình tin bạn đã từng sử dụng Preset trong Camera Raw. Và cũng biết rằng Camera Raw sử dụng tập tin Preset .XMP thay vì lrtemplate như Lightroom. Bạn trọn vẹn có thể tải thật nhiều Preset cho Camera Raw tại đây. Sau đó cùng mình tìm hiểu cách cài Preset vào Camera Raw. ?
Bên trong thư mục sẽ đã có được thật nhiều Preset nhỏ như hình minh họa. Chúng ta chọn chuột phải để nén thư mục Preset thành .Zip. Bởi vì Camera Raw chỉ tương hỗ .Zip. Ngoài ra, cách này hỗ trợ cho bạn Import Preset nhanh và dễ hiểu hơn.
Sau khi nén, trên màn hình hiển thị xuất hiện tập tin Preset Camera Raw.zip như minh họa. Bây giờ hãy mở Photoshop, tiếp sau đó nhấn Ctrl + Shift + A để mở Camera Raw.
Chọn đến mục quản trị và vận hành Preset trong Camera Raw. Được ký hiệu bằng hai dấu tròn đan vào nhau. Tiếp theo, nhấp chuột phải vào bất kỳ vị trí nào trong phần quản trị và vận hành Preset. Sau đó, chọn đến Import Preset & Profile.
Chúng ta tìm tới tập tin Preset đã nén trong phần trước. Sau đó chọn Open để chép Preset vào trong Camera Raw. Cách này giúp thêm hàng loạt Preset vào Camera Raw đơn thuần và giản dị và trực quan nhất.
Chờ Camera Raw giải nén và Import Preset. Một số trường hợp Camera Raw không tương thích với Preset. Sẽ có thêm quy trình quy đổi sang Preset cho phù thích phù hợp với Camera Raw đang dùng.
Preset mới sẽ nằm trong mục User Preset. Bạn trọn vẹn có thể nhấn chuột phải vào chữ User Preset và chọn Rename.
Rồi đặt tên mới cho thư mục Preset để dễ quản trị và vận hành hơn. Ok! Như vậy bạn đã biết phương pháp Import Preset Camer Raw. Có lẽ đấy là cách nhanh và hiệu suất tốt nhất trong thời gian hiện tại. Chúng ta tìm hiểu thêm cách Export Preset và xóa Preset trong phần tiếp theo. ?
Hiểu về camera raw, lightroom và preset
Camera raw hiểu đơn thuần và giản dị là một công cụ của photoshop, nó được cho phép bạn xử lý ảnh thô của máy ảnh. Ảnh thô hay còn được gọi là raw, ám chỉ định dạng hình ảnh mà ở đó toàn bộ những rõ ràng của ảnh được lưu giữ tối đa, nguyên vẹn với những gì cảm ứng máy nhận được, ảnh không trải qua bộ xử lý hình ảnh của từng hãng máy ảnh. Camera raw Ra đời nhằm mục tiêu xử lý và xử lý khâu xử lý bước tiên phong cho những file raw có chất lượng tối ưu.
Lightroom đã quá quen thuộc với những bạn hữu quan tâm đến sửa đổi ảnh. Vốn là con cưng của Adobe nên nó thừa hiển nhiều đặc tính sửa đổi ảnh nổi trội, trực quan và sinh động. Đồng thời còn tỏ rõ lợi thế ở khâu tàng trữ hình ảnh, đồng ý file raw trực tiếp từ máy ảnh. Do đó ứng dụng này được thật nhiều thợ chụp hình ưu thích.
Preset được nghe biết như một file xuất ra mang những thông số kỹ thuật được tinh chỉnh sẵn của hình ảnh, trọn vẹn có thể là trong photoshop hoặc lightroom. Các định dạng preset hỗ trợ cho bạn cũng trọn vẹn có thể giả lập được nhiều dạng sắc tố rất khác nhau, xử lý ảnh hàng loạt. Từ đó giúp tiết kiệm ngân sách thời hạn và tăng hiệu suất cao việc làm.
Dùng preset trong lightroom thì dễ hơn camera raw trong photoshop – : Internet
Cài đặt preset cho camera raw trong photoshop
Đối với những phiên bản photoshop mới thì camera raw được tích hợp sẵn như một phiên bản rút gọn của lightroom. Còn so với những bản photoshop cũ hơn, bạn phải dữ thế chủ động tải camera raw để trọn vẹn có thể xử lý ảnh thô.
Khi mở một ảnh chụp raw, camera raw trong photoshop sẽ tự động hóa kích hoạt. Trong trường hợp, bạn lấy một ảnh nào này mà camera raw chưa thao tác, bạn cũng trọn vẹn có thể vào Filter ? Camera Raw Filter… Tiếp đến, bạn click vào “Load Setting…” để vận dụng preset vào ảnh. Thực tế không tồn tại nhiều preset dành riêng cho photoshop nên mọi người thường chuyển qua lightroom, ở đây việc setup và vận dụng preset trở nên thuận tiện và không cầu kỳ.
Cách tạo thư mục preset trong camera raw
Nếu bạn muốn muốn tạo thư mục preset trong camera raw thì trọn vẹn có thể tiến hành theo tiến trình sau:
- Bước 1: Mở camera raw bằng tổng hợp phím tắt Ctrl+Shift+A hoặc vào Filter, chọn Camera Raw.
- Bước 2: Click vào Preset (ở vị trí cuối), tiếp sau đó những bạn sẽ quan sát thấy toàn bộ thư mục và preset hiện có trong Camera Raw.
- Bước 3: Tiếp đến click chuột phải, chọn Import Profiles & Presets.
- Bước 4: Tìm tập tin Preset.zip đã nén trước và chọn open. Lúc này, Preset sẽ tiến hành Camera Raw giải nén và đưa vào một trong những thư mục.
- Bước 5: Chọn thư mực Preset vừa xuất hiện trong Camera Raw, click chuột phải, tiếp đến chọn Rename Presets Group để trọn vẹn có thể thay tên.
- Bước 6: Chỉ cần nhập tên thư mục Preset mới, click OK.
Đây là cách quản trị và vận hành những preset thông minh khi sử dụng photoshop, hỗ trợ cho bạn có những thao tác trực quan và dễ sử dụng.
Bạn trọn vẹn có thể tạo thư mục preset để dễ quản trị và vận hành và sử dụng – : Internet
Cách add import và export preset Lightroom vào camera raw
Làm sao để nhập preset của camera raw hay Lightroom tải trên mạng xuống để dùng? Làm sao để xuất ra và san sẻ 1 preset đẹp với những người khác?
Nhiều người mày mò và tốn nhiều thời hạn để trấn áp và điều chỉnh, tạo ra được những thông số kỹ thuật vô cùng vừa lòng. Họ muốn lưu lại preset để thuận tiện và đơn thuần và giản dị sử dụng cho những lần tiếp theo, đỡ mất công tốn thời hạn kéo lại màu từ trên đầu nhưng không biết phải làm thế nào. Dẫn đến việc làm phí phạm thời hạn, phí phạm ý tưởng.
Do đó, việc tạo ra một preset đẹp và export dùng vào lần sau tùy biến lại cho hình khác là vô cùng thiết yếu. Vừa tiết kiệm ngân sách thời hạn vừa đỡ mất công làm lại. Người dùng trọn vẹn có thể lưu lại để quy đổi preset từ Lightroom qua camera raw và ngược lại. Sao cho phù thích phù hợp với nhu yếu người tiêu dùng.
Đôi lúc toàn bộ chúng ta thong thả trên những forum, những group trên facebook, tải những preset đẹp cho Lightroom hay camera raw được người khác san sẻ. Tuy nhiên đã tải về nhưng không biết phương pháp làm thế nào để thêm preset này vào ứng dụng để dùng. Thật là một điều không mong ước đúng không ạ?
*** Tham khảo thêm:
Mẹo sắp xếp quản trị và vận hành Google Drive chỉ dành riêng cho dân chuyên nghiệp
Nén Preset thành .Zip trước lúc đưa vào Camera Raw
Sau khi tải được Preset và phân thành những thư mục. Chúng ta sử dụng công có sẵn trong máy tính, nén thư mục đó thành .Zip. Điều này giúp import nhiều Preset, thay vì làm nhỏ lẻ từng Preset.
: Tạo Folder Preset trong Camera Raw
Tạo Folder Preset trong Camera Raw
Tiếp theo mở Photoshop và khởi động Camera Raw. Bạn trọn vẹn có thể chọn Filter > Camera Raw hoặc nhấn phím tắt Ctrl+Shift+A. ?
: Chế độ chụp của Nikon D610
Cách này, thao tác trên giao diện Camera Raw nên trực quan hơn. Không phải đi vào thư mục nhỏ nằm sâu bên trong máy tính.
Nhấp vào hình tượng Preset, nằm ở vị trí vị trí ở đầu cuối. Sẽ hiện toàn bộ thư mục và preset đang sẵn có trong Camera Raw. Tại đây nhấp chuột phải, chọn Import Profiles & Presets.
Tìm đến tập tin Preset.zip đã nén lúc trước và chọn Open. Camera Raw sẽ tự động hóa giải nén và đưa Preset vào chung một thư mục.
: Camera Raw 12.3 hoàn hảo nhất để Blend màu trong Photoshop
Chọn đến thư mục Preset vừa xuất hiện trong Camera Raw. Nhấp chuột phải, chọn Rename Presets Group, để thay tên tùy thích.
Nhập tên thư mục Preset mới và nhấp Ok. Như vậy bạn đã biết phương pháp Import Preset theo thư mục vào Camera Raw.
Tiếp tục làm tương tự, để thêm những thư mục Preset mới. Sau đó thay tên cho thích hợp nhu yếu sử dụng.
Theo mình đấy là cách dễ hiểu và trực quan nhất. Giúp bạn quản trị và vận hành Preset theo thư mục trong Camera Raw. Cảm ơn đã dành thời hạn tìm hiểu thêm. ?
: Chụp ảnh HDR trên Nikon D7100
5 / 5 ( 10 votes )
Hiểu về camera raw, lightroom và preset
Camera raw hiểu đơn thuần là một công cụ của photoshop, nó được được cho phép bạn xử lý và xử lý và xử lý ảnh thô của máy ảnh. Ảnh thô hay còn được gọi là raw, ám chỉ định dạng hình ảnh mà ở đó tổng thể những rõ ràng rõ ràng của ảnh được lưu giữ tối đa, nguyên vẹn với những gì cảm ứng máy nhận được, ảnh không trải qua bộ xử lý và xử lý và xử lý hình ảnh của từng hãng máy ảnh. Camera raw sinh ra nhằm mục tiêu mục tiêu xử lý khâu xử lý và xử lý và xử lý trong bước tiên phong cho những file raw có chất lượng tối ưu .Lightroom đã quá quen thuộc với những bạn hữu chăm sóc đến sửa đổi ảnh. Vốn là con cưng của Adobe nên nó thừa hiển nhiều đặc tính sửa đổi ảnh nổi trội, trực quan và sinh động. Đồng thời còn tỏ rõ lợi thế ở khâu tàng trữ hình ảnh, đồng ý file raw trực tiếp từ máy ảnh. Do đó ứng dụng này được thật nhiều thợ chụp hình yêu thích .
Preset được nghe biết như một file xuất ra mang những thông số kỹ thuật được tinh chỉnh sẵn của hình ảnh, trọn vẹn có thể là trong photoshop hoặc lightroom. Các định dạng preset hỗ trợ cho bạn cũng trọn vẹn có thể giả lập được nhiều dạng sắc tố rất khác nhau, xử lý ảnh hàng loạt. Từ đó giúp tiết kiệm ngân sách thời hạn và tăng hiệu suất cao việc làm.
Bạn đang đọc: Cách setup preset trong camera raw và lightroom |
Dùng preset trong lightroom thì dễ hơn camera raw trong photoshop – : Internet
Reply
9
0
Chia sẻ
– Một số Keywords tìm kiếm nhiều : ” Video full hướng dẫn Cách tạo preset trong Camera Raw tiên tiến và phát triển nhất , Chia Sẻ Link Download Cách tạo preset trong Camera Raw “.
Giải đáp vướng mắc về Cách tạo preset trong Camera Raw
Bạn trọn vẹn có thể để lại Comment nếu gặp yếu tố chưa hiểu nhé.
#Cách #tạo #preset #trong #Camera #Raw Cách tạo preset trong Camera Raw
Bình luận gần đây