Mục lục bài viết
Mẹo Hướng dẫn Cách tắt thanh tìm kiếm trên Win 7 Chi Tiết
Cập Nhật: 2022-01-17 10:38:08,Bạn Cần tương hỗ về Cách tắt thanh tìm kiếm trên Win 7. You trọn vẹn có thể lại Báo lỗi ở phía dưới để Tác giả được tương hỗ.
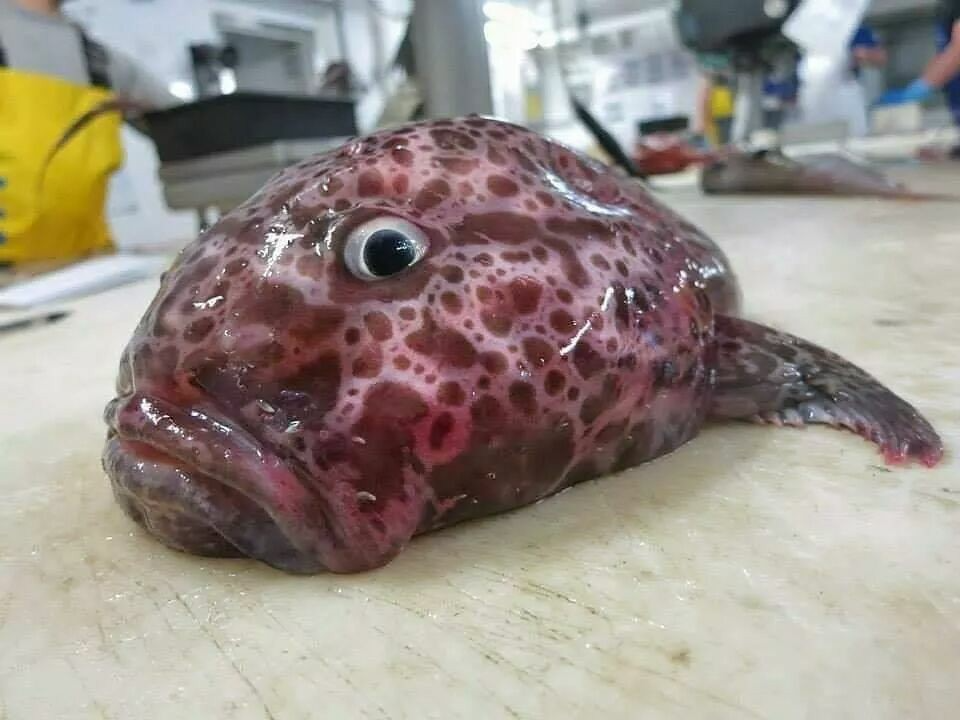
Cùng viết bởi
Jack Lloyd
Tóm lược đại ý quan trọng trong bài
- Các bước
-
Phương pháp 1
Phương pháp 1 của 3:Sử dụng thanh tìm kiếm của thư mục -
Phương pháp 2
Phương pháp 2 của 3:Bật tìm kiếm nội dung cho mọi tập tin -
Phương pháp 3
Phương pháp 3 của 3:Bật tìm kiếm nội dung cho một số trong những tập tin rõ ràng - Lời khuyên
- Cảnh báo
X
Bài viết này đã được cùng viết bởi Jack Lloyd. Jack Lloyd là tác giả và sửa đổi và biên tập viên thao tác cho wikiHow. Anh có hơn hai năm kinh nghiệm tay nghề viết và sửa đổi và biên tập những nội dung bài viết về công nghệ tiên tiến và phát triển. Anh là người đam mê công nghệ tiên tiến và phát triển và là giáo viên tiếng Anh.
Bài viết này đã được xem 31.894 lần.
Đây là nội dung bài viết hướng dẫn bạn tìm kiếm tập tin trên máy tính Windows theo nội dung thay vì tên. Bạn trọn vẹn có thể thuận tiện và đơn thuần và giản dị tiến hành việc này theo từng trường hợp bằng phương pháp sử dụng thanh tìm kiếm của thư mục, hoặc bạn cũng trọn vẹn có thể bật quyết sách tìm kiếm nội dung cho mọi lượt tìm kiếm.
Các bước
Phương pháp 1
Phương pháp 1 của 3:Sử dụng thanh tìm kiếm của thư mục
1
Mở thư mục mà bạn muốn muốn tìm kiếm. Để tìm kiếm tập tin trong thư mục nào đó theo nội dung, trước tiên bạn phải mở thư mục đó.
- Ví dụ, nếu người mua mong ước muốn tìm kiếm tập tin trong thư mục “Documents”, hãy mở thư mục Documents.
2
Nhấp vào thanh tìm kiếm. Đây là thanh hiển thị ở phía trên góc phải hành lang cửa số thư mục.
3
Nhập lệnh tìm kiếm theo nội dung. Hãy nhập content: vào thanh tìm kiếm. Bất kỳ nội dung nào bạn nhập sau lệnh này sẽ trở thành từ khóa tìm kiếm.
4
Nhập nội dung cần tìm. Ngay sau lệnh “content:”, những bạn sẽ nhập từ hoặc câu cần vốn để làm tìm kiếm nội dung của tập tin trong thư mục.
- Ví dụ, nếu người mua mong ước muốn tìm tập tin có câu “An elephant never forgets” trong phần nội dung, hãy nhập content:an elephant never forgets vào thanh tìm kiếm.
5
Xem kết quả. Mỗi tập tin trong kết quả tìm kiếm sẽ tiến hành liệt kê theo nội dung; điều này tức là những bạn sẽ thấy tập tin cần tìm ở gần phía trên hành lang cửa số nếu từ hoặc câu đã được nhập đúng chuẩn.
- Bạn trọn vẹn có thể thu hẹp kết quả tìm kiếm bằng phương pháp nhập câu dài hơn thế nữa hoặc đặc biệt quan trọng hơn trong tập tin mà bạn phải tìm.
Phương pháp 2
Phương pháp 2 của 3:Bật tìm kiếm nội dung cho mọi tập tin
1
Mở Start . Hãy nhấp vào hình tượng Windows ở phía dưới góc trái màn hình hiển thị. Trình đơn Start sẽ hiển thị ngay.
2
Nhập change search options for files and folders (thay đổi lựa chọn tìm kiếm tập tin và thư mục) vào Start. Thanh tìm kiếm hiển thị ở phía dưới hành lang cửa số Start. Thao tác này sẽ tìm lựa chọn mà bạn phải thay đổi để trọn vẹn có thể tìm kiếm tập tin trên máy tính theo nội dung.
3
Nhấp vào Change search options for files and folders. Lựa chọn này ở gần phía trên hành lang cửa số Start.
- Có thể những bạn sẽ thấy lựa chọn Files and folders (Tập tin và thư mục) tại đây. Nếu vậy, hãy nhấp vào lựa chọn này.
4
Đánh dấu vào ô “Always search file names and contents” (Luôn tìm kiếm tập tin theo tên và nội dung). Đây là lựa chọn trong phần “When searching non-indexed locations” (Khi tìm kiếm vị trí không được liệt kê) của hành lang cửa số.
- Nếu ô này đã được ghi lại, tính năng tìm kiếm tập tin theo nội dung của Windows đã được bật.
- Trước tiên bạn phải nhấp vào thẻ Search (Tìm kiếm) ở phía trên hành lang cửa số.
5
Nhấp vào Apply (Áp dụng), rồi nhấp vào OK. Cả hai lựa chọn đều ở cuối hành lang cửa số. Thao tác này sẽ lưu thiết lập của bạn và ngừng hoạt động giải trí và sinh hoạt sổ; từ hiện giờ, Windows sẽ tìm kiếm tập tin theo tên và nội dung.
Phương pháp 3
Phương pháp 3 của 3:Bật tìm kiếm nội dung cho một số trong những tập tin rõ ràng
1
Mở Start . Hãy nhấp vào hình tượng Windows ở phía dưới góc trái màn hình hiển thị.
2
Nhập change how windows searches (thay đổi cách tìm kiếm của Windows). Nội dung này nên phải nhập vào thanh tìm kiếm ở phía dưới hành lang cửa số Start.
3
Nhấp vào Change how Windows searches. Đây là lựa chọn ở gần phía trên hành lang cửa số Start. Màn hình sẽ xuất hiện hành lang cửa số Indexing Options (Lựa chọn liệt kê).
4
Nhấp vào Advanced (Nâng cao) ở phía dưới hành lang cửa số. Một hành lang cửa số khác sẽ hiển thị trên màn hình hiển thị.
5
Nhấp vào thẻ File Types (Loại tập tin). Bạn sẽ thấy lựa chọn này ở gần phía trên hành lang cửa số.
6
Chọn loại tập tin mà bạn thích. Hãy kéo xem list những loại tập tin ở gần phía trên hành lang cửa số đến khi toàn bộ chúng ta tìm kiếm được loại cần dùng, rồi nhấp vào tên của loại tập tin đó để chọn.
7
Đánh dấu vào ô “Index Properties and File Contents” (Thuộc tính liệt kê và nội dung tập tin). Đây là lựa chọn phía dưới tiêu đề “How should this file be indexed?” (Tập tin này nên được liệt kê Theo phong cách nào?) ở gần phía dưới hành lang cửa số.
8
Nhấp vào OK ở phía dưới hành lang cửa số. Thao tác này sẽ lưu những thay đổi và ngừng hoạt động giải trí và sinh hoạt sổ. Bây giờ bạn cũng trọn vẹn có thể tìm kiếm loại tập tin đã chọn theo tên và nội dung.
Lời khuyên
- Sau khi update những lựa chọn liệt kê, những bạn sẽ phải chờ một lúc trước lúc kết quả tìm kiếm hiển thị theo mong đợi, vì Windows phải sắp xếp lại phần liệt kê theo nội dung của tập tin mới. Việc khởi động lại máy tính sẽ góp thêm phần đẩy nhanh tiến độ.
- Có thể bạn cũng cần được thêm thư mục khác vào list vị trí được liệt kê từ hành lang cửa số Indexing Options.
Cảnh báo
- Việc bật tìm kiếm tập tin theo nội dung sẽ làm máy tính chậm đi đáng kể. Nguyên nhân là vì hiện giờ máy tính phải tìm kiếm trong từng tập tin thay vì chỉ quét tên của tập tin.
Reply
1
0
Chia sẻ
Review Chia Sẻ Link Down Cách tắt thanh tìm kiếm trên Win 7 ?
– Một số Keywords tìm kiếm nhiều : ” Video full hướng dẫn Cách tắt thanh tìm kiếm trên Win 7 tiên tiến và phát triển nhất , Chia Sẻ Link Down Cách tắt thanh tìm kiếm trên Win 7 “.
Hỏi đáp vướng mắc về Cách tắt thanh tìm kiếm trên Win 7
Bạn trọn vẹn có thể để lại Comments nếu gặp yếu tố chưa hiểu nha.
#Cách #tắt #thanh #tìm #kiếm #trên #Win
Bình luận gần đây