Mục lục bài viết
Thủ Thuật Hướng dẫn Hướng dẫn xem thông số kỹ thuật kỹ thuật máy tính win 10 2022
Update: 2022-04-11 06:14:17,Quý khách Cần kiến thức và kỹ năng về Hướng dẫn xem thông số kỹ thuật kỹ thuật máy tính win 10. You trọn vẹn có thể lại phản hồi ở cuối bài để Ad đc tương hỗ.
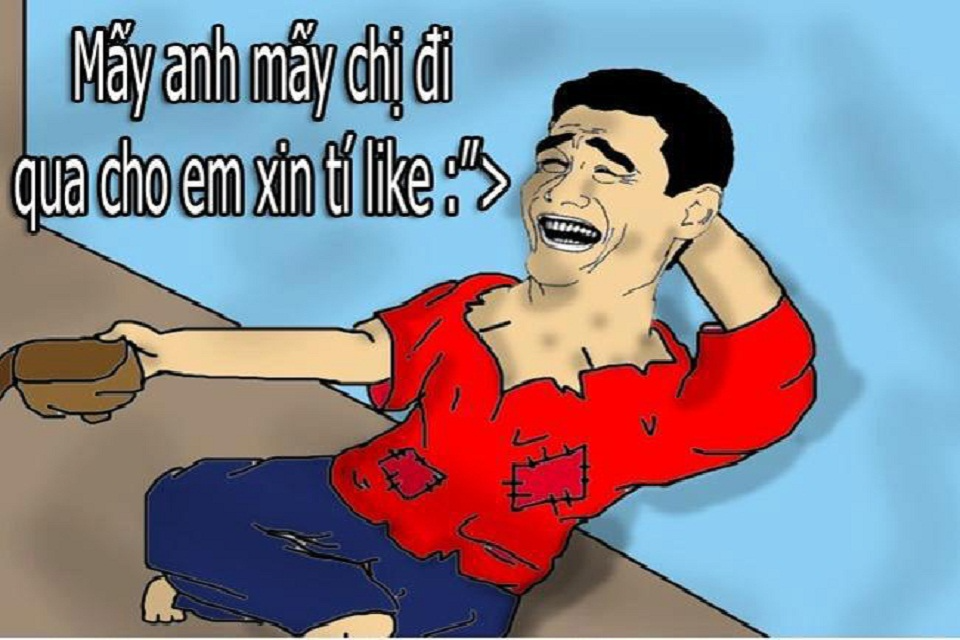
Khi bạn mua máy tính Windows 10 mới, bạn cũng trọn vẹn có thể muốn kiểm tra thông số kỹ thuật kỹ thuật khá đầy đủ của máy tính Windows 10. Tuy nhiên, nếu PC Windows 10 của bạn gặp sự cố, bạn cũng cần được kiểm tra thông số kỹ thuật kỹ thuật rõ ràng của máy tính Windows 10 để giúp khắc phục sự cố. Ngoài ra, để kiểm tra xem một ứng dụng trọn vẹn có thể chạy trên PC Windows 10 của bạn hay là không, bạn cũng trọn vẹn có thể cần kiểm tra cách xem thông tin máy tính để biết tính tương thích của ứng dụng.
Vì vậy, đến đây để theo đuổi, làm thế nào để cách xem thông tin máy tính Windows 10?
Trong hướng dẫn này, nó phục vụ nhu yếu 5 cách hỗ trợ cho bạn tìm thấy toàn bộ thông số kỹ thuật kỹ thuật của máy tính Windows 10. Bao gồm toàn bộ những thông số kỹ thuật kỹ thuật phần cứng và ứng dụng.
Bạn trọn vẹn có thể thuận tiện và đơn thuần và giản dị kiểm tra phiên bản HĐH máy tính Windows 10: số kiểu máy, bộ xử lý, RAM, ổ đĩa, card đồ họa , BIOS (Hệ thống nguồn vào / đầu ra cơ bản), UEFI (Giao diện ứng dụng mở rộng hợp nhất) và hơn thế nữa với 5 cách này.
➼ Xem thêm: Công ty cho thuê máy tính giá rẻ tại TPHCM
Một trong những cách phổ cập nhất để kiểm tra thông số kỹ thuật kỹ thuật của Windows 10 PC là trải qua Thuộc tính khối mạng lưới hệ thống. Bạn trọn vẹn có thể kiểm tra thông số kỹ thuật kỹ thuật cơ bản của máy tính như phiên bản Windows 10, thông tin khối mạng lưới hệ thống của máy tính Windows 10 của bạn.
Bước 1. Mở Windows System WindowThông thường bạn có hai phương pháp để Open sổ Hệ thống Windows 10.
- Bạn trọn vẹn có thể nhấp chuột phải vào This PC trên màn hình hiển thị máy tính và chọn Properties để Open sổ khối mạng lưới hệ thống máy tính.
- Bạn cũng trọn vẹn có thể nhanh gọn mở hành lang cửa số Windows System bằng phương pháp nhấn phím tắt: nhấn phím Windows và Pause/Break trên bàn phím cùng một lúc.
Bước 2. Kiểm tra thông số kỹ thuật kỹ thuật máy tính Windows 10 Ở đây trong Cửa sổ System , bạn cũng trọn vẹn có thể xem thông tin cơ bản về máy tính Windows 10 của tớ. Phiên bản Windows, bộ xử lý, RAM, loại khối mạng lưới hệ thống, tên máy tính, tên miền, ID thành phầm, trạng thái kích hoạt Windows, v.v.
Cửa sổ system
Thông qua Cài đặt Windows 10, bạn cũng trọn vẹn có thể kiểm tra thông số kỹ thuật kỹ thuật cơ bản của máy tính Windows 10.
Bạn trọn vẹn có thể nhấp vào Start -> Settings -> System -> About. Để kiểm tra thông số kỹ thuật kỹ thuật của máy tính và khối mạng lưới hệ thống Windows 10.
Trong Device specifications, bạn cũng trọn vẹn có thể tìm thấy tên thiết bị, bộ xử lý, RAM, ID thiết bị, ID thành phầm, loại khối mạng lưới hệ thống, bút và cảm ứng.
Trong phần thông số kỹ thuật kỹ thuật của Windows, bạn cũng trọn vẹn có thể kiểm tra phiên bản khối mạng lưới hệ thống, phiên bản, ngày setup, bản dựng hệ điều hành quản lý Windows 10 .
Cách xem thông số kỹ thuật kỹ thuật máy win 10 từ settings
Thông qua System Information, bạn cũng trọn vẹn có thể kiểm tra toàn bộ thông số kỹ thuật kỹ thuật máy tính của PC Windows 10. Kiểm tra hướng dẫn tại đây.
Bước 1 – Mở hành lang cửa số System InformationBạn cũng luôn có thể có hai phương pháp để mở Cửa sổ thông tin khối mạng lưới hệ thống Windows.
- Bạn trọn vẹn có thể nhấn phím Windows + R trên bàn phím để mở hành lang cửa số Windows RUN trước. Sau đó nhập msinfo32 và nhấn nút Enter .
- Bạn cũng trọn vẹn có thể nhấp vào Start và nhập System Information.
- Và chọn kết quả thích hợp nhất System Information .
Hộp thoại run
Bước 2 – Cách xem thông số kỹ thuật kỹ thuật máy máy tính khá đầy đủ Windows 10 Trong System Summary, bạn cũng trọn vẹn có thể kiểm tra thông số kỹ thuật kỹ thuật khá đầy đủ của thiết bị Windows 10, ví dụ: phiên bản HĐH, kiểu / kiểu khối mạng lưới hệ thống, bộ xử lý, BIOS, rõ ràng RAM, v.v.
Trong bảng điều khiển và tinh chỉnh bên trái, có ba loại trong Tóm tắt khối mạng lưới hệ thống: Hardware Resources, Components, Software Environment.
Nếu bạn không tìm thấy thông tin về card đồ họa. Bạn trọn vẹn có thể mở rộng khuôn khổ Components và nhấp vào Display để xem thông tin của đồ họa trong máy tính Windows 10.
Mẹo: Bạn trọn vẹn có thể nhấn vào menu File trong hành lang cửa số tin tức khối mạng lưới hệ thống và chọn Export. Sau đó chọn một điểm đến lựa chọn và nhập tên để lưu tệp thông tin khối mạng lưới hệ thống vào một trong những tệp văn bản.
➼ Xem thêm:
Cách xem thông số kỹ thuật kỹ thuật máy tính win 10 bằng system information
Một cách khác để tìm thông số kỹ thuật kỹ thuật máy tính Windows 10 là sử dụng Command Prompt.
Bước 1. Mở công cụ nhắc lệnhĐầu tiên, bạn phải mở trình kiểm tra thông số kỹ thuật kỹ thuật PC này – Dấu nhắc lệnh. Bạn có hai phương pháp để mở nó.
- Chỉ cần nhấn phím Windows + R , tiếp sau đó nhập cmd trong hành lang cửa số RUN để Open sổ Dấu nhắc Lệnh.
- Hoặc bạn cũng trọn vẹn có thể chỉ việc nhấp vào Start và gõ Command Prompt .
- Sau đó click chuột phải vào kết quả Dấu nhắc Lệnh và chọn Run as administrator.
2 cách tốt nhất để khởi động vào Command Prompt Windows 10. Kiểm tra cách mở Command Prompt khi khởi động trong Windows 10, cách sửa chữa thay thế Windows 10 bằng Command Prompt.
Bước 2. Cách xem thông tin máy tính của Windows 10Tiếp theo bạn cũng trọn vẹn có thể gõ systeminfo và nhấn Enter .
Sau đó, toàn bộ những thông số kỹ thuật kỹ thuật máy tính Windows 10 của những bạn sẽ tiến hành liệt kê trong hành lang cửa số.
Bao gồm including OS/system information, processor, RAM, BIOS, update Windows 10 , thông tin mạng và nhiều hơn thế nữa nữa.
Cách xem thông tin máy tính bằng command prompt
Cách khả thi ở đầu cuối để tìm thông số kỹ thuật kỹ thuật của máy tính Windows 10 là sử dụng Windows PowerShell.
Bước 1 – Mở Windows PowerShellBạn trọn vẹn có thể click chuột phải vào Start và chọn Windows PowerShell (Admin) để chạy PowerShell với tư cách quản trị viên.
Bước 2 – Nhận thông tin thông số kỹ thuật kỹ thuật máy tính Windows 10Sau đó, bạn cũng trọn vẹn có thể gõ dòng lệnh này: Get-ComputerInfo . Nhấn Enter . Và tiếp sau đó bạn cũng trọn vẹn có thể kiểm tra thông số kỹ thuật kỹ thuật khá đầy đủ của máy tính trong Windows 10.
Cách xem thông số kỹ thuật kỹ thuật máy win 10 qua powershell
Thông qua 5 cách này, bạn cũng trọn vẹn có thể thuận tiện và đơn thuần và giản dị kiểm tra thông số kỹ thuật kỹ thuật và thông tin khối mạng lưới hệ thống khá đầy đủ của máy tính Windows 10 của tớ.
Đối với cách xem thông tin máy tính vận tốc PC, bạn cũng trọn vẹn có thể thuận tiện và đơn thuần và giản dị kiểm tra vận tốc ổ cứng trong Windows 10 bằng ứng dụng điểm chuẩn PC tốt nhất – MiniTool Partition Wizard.
Trình hướng dẫn phân vùng MiniTool là trình quản trị và vận hành phân vùng ổ cứng sạch và miễn phí 100% tương thích với Windows 10/8/7. Bạn trọn vẹn có thể thuận tiện và đơn thuần và giản dị sử dụng nó để kiểm tra vận tốc ổ cứng / SSD trên PC Windows 10 của tớ, create/resize/extend/merge/split/delete/format/copy/wipe partition, copy/convert disk, migrate OS, recover data, và nhiều hơn thế nữa nữa.
Tải xuống trình quản trị và vận hành phân vùng ổ đĩa PC miễn phí sạch 100% này trên máy tính Windows 10/8/7 của bạn và tuân theo tiến trình đơn thuần và giản dị tại đây để kiểm tra vận tốc HHD trên máy tính của bạn miễn phí.
Bước 1. Mở Trình hướng dẫn phân vùng MiniTool và nhấp vào nút Disk Benchmark trên thanh công cụ.
Bước 2. Trong hành lang cửa số Disk Benchmark, bạn cũng trọn vẹn có thể chọn ổ đĩa PC hoặc phân vùng và đặt Transfer Size, Total Length, Queue Number, Thread Number, Cool Down Time, and Test Mode (Tuần tự, Ngẫu nhiên và Tuần tự & Ngẫu nhiên) .
Bước 3. Nhấn nút Start để khởi đầu điểm chuẩn vận tốc đọc và ghi của ổ cứng PC.
Phần mềm kiểm tra thông số kỹ thuật kỹ thuật máy tính để kiểm tra vận tốc ổ cứng pc
Trình hướng dẫn phân vùng MiniTool cũng trang bị hiệu suất cao Space Analyzer để được cho phép bạn phân tích dung tích tàng trữ ổ cứng PC để khai thác phần lớn không khí của máy tính của bạn và được cho phép bạn xóa trực tiếp những tệp, thư mục, chương trình không thiết yếu, v.v. .
Bước 1. Sau khi toàn bộ chúng ta nhập vào giao diện chính của Trình hướng dẫn phân vùng MiniTool, bạn cũng trọn vẹn có thể nhấp vào hiệu suất cao Space Analyzer trên thanh công cụ.
Bước 2. Sau đó chọn một ổ đĩa hoặc phân vùng và bấm Scan để phân tích việc sử dụng không khí đĩa PC Windows 10.
Bước 3. Sau khi quét xong, nếu sẽ liệt kê toàn bộ những tệp trong hành lang cửa số kết quả quét. Bạn trọn vẹn có thể kiểm tra vận tốc sử dụng, kích thước, số lượng vật phẩm của từng thư mục. Bạn trọn vẹn có thể tìm và xóa những tệp và thư mục lớn không thiết yếu đó để giải phóng thêm dung tích trống cho PC.
Space analyzer
Sau khi toàn bộ chúng ta sử dụng những cách trên để kiểm tra thông số kỹ thuật kỹ thuật khá đầy đủ của PC trong Windows 10, giờ bạn đã biết bộ xử lý máy tính, CPU, GPU, RAM , v.v. Nếu bạn muốn muốn kiểm tra xem một trò chơi trọn vẹn có thể chạy trên PC của tớ không, bạn cũng trọn vẹn có thể kiểm tra khối mạng lưới hệ thống yêu cầu cho trò chơi chạy trên PC.
Nói chung, bạn cũng trọn vẹn có thể nhanh gọn tìm thấy những yêu cầu khối mạng lưới hệ thống để chạy trò chơi này trên website của trò chơi hoặc trên website hiện tại đang bán, ví dụ nổi bật nổi bật, bạn cũng trọn vẹn có thể tìm thấy thông tin trên mỗi trang của trò chơi trên shop Steam.
Sau đó, bạn cũng trọn vẹn có thể so sánh thông số kỹ thuật kỹ thuật PC của bạn với những yêu cầu khối mạng lưới hệ thống của trò chơi, đặc biệt quan trọng để ý đến những yêu cầu về bộ xử lý, RAM và GPU.
Có một số trong những khác lạ giữa những yêu cầu tối thiểu và khuyến nghị. Bạn trọn vẹn có thể chạy trò chơi trên PC nếu máy tính Windows 10 của bạn phục vụ nhu yếu những yêu cầu tối thiểu của trò chơi. Nhưng nếu người mua mong ước muốn có trải nghiệm chơi trò chơi tốt hơn, phục vụ nhu yếu những yêu cầu được đề xuất kiến nghị sẽ tốt hơn.
➼Xem thêm: Hướng Dẫn Cách Sửa Lỗi Driver Card Màn Hình Win 10
Bước 1: Nhấp vào “Start” à “Run” hoặc nhấn “Win + R” để hiển thị hộp thoại “Run“, nhập “dxdiag“.
Cách xem thông số kỹ thuật kỹ thuật máy win 7
Bước 2: Trong hành lang cửa số “DirectX Diagnostic Tool“, bạn cũng trọn vẹn có thể thấy thông số kỹ thuật kỹ thuật phần cứng trong “System Information” trong tab “System” và thông tin thiết bị trong tab “Display“.
Hộp thoại directx diagnostic tool
Hộp thoại directx diagnostic tool
Bạn cũng trọn vẹn có thể kiểm tra thông số kỹ thuật kỹ thuật phần cứng trải qua tiến trình sau.
Bước 1: Nhấp chuột phải vào “Computer” trên màn hình hiển thị nền, chọn “Manage“.
Cách xem thông tin máy tính win 7 – device manager
Bước 2: Nhấp vào “Device Manager” trong ngăn bên trái và tiếp sau đó nhấp vào phần cứng để kiểm tra thông số kỹ thuật kỹ thuật của thiết bị.
Device manager
Video hướng dẫn cách xem thông tin máy tính Windows 10
Về cách xem thông tin máy tính Windows 10, bài đăng này phục vụ nhu yếu 5 cách với hướng dẫn từng bước rõ ràng cho bạn. Và Cách kiểm tra thông số kỹ thuật kỹ thuật máy tính win 7. Bạn cũng trọn vẹn có thể thuận tiện và đơn thuần và giản dị tiến hành điểm chuẩn PC, phân tích việc sử dụng không khí PC và quản trị và vận hành phân vùng / ổ cứng PC bằng MiniTool Partition Wizard nếu người mua cần. Nếu trong quy trình tiến hành bạn có xẩy ra bất kỳ lỗi gì hãy để lại phản hồi phía dưới nhé !!
Reply
1
0
Chia sẻ
– Một số Keyword tìm kiếm nhiều : ” đoạn Clip hướng dẫn Hướng dẫn xem thông số kỹ thuật kỹ thuật máy tính win 10 tiên tiến và phát triển nhất , Share Link Cập nhật Hướng dẫn xem thông số kỹ thuật kỹ thuật máy tính win 10 “.
Hỏi đáp vướng mắc về Hướng dẫn xem thông số kỹ thuật kỹ thuật máy tính win 10
Quý khách trọn vẹn có thể để lại Comments nếu gặp yếu tố chưa hiểu nghen.
#Hướng #dẫn #xem #cấu #hình #máy #tính #win Hướng dẫn xem thông số kỹ thuật kỹ thuật máy tính win 10
Bình luận gần đây