Mục lục bài viết
Mẹo Hướng dẫn Windows 10 Remote Desktop over wifi Chi Tiết
Cập Nhật: 2021-12-13 06:54:04,You Cần tương hỗ về Windows 10 Remote Desktop over wifi. You trọn vẹn có thể lại Comments ở phía dưới để Admin đc lý giải rõ ràng hơn.
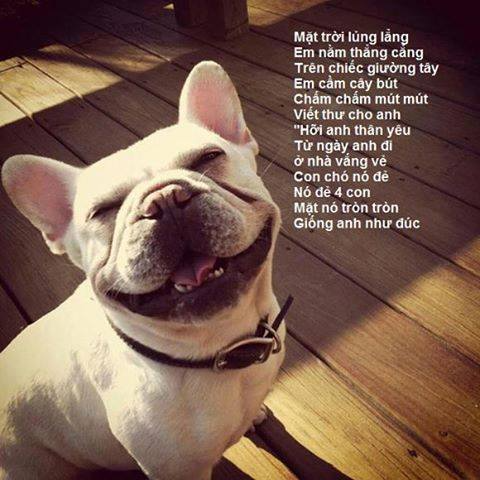
Cách truy vấn Windows Remote Desktop qua Internet
Tóm lược đại ý quan trọng trong bài
- Cách truy vấn Windows Remote Desktop qua Internet
- Tùy chọn thứ nhất: Thiết lập VPN
- Tùy chọn hai: Đưa máy tính từ xa trực tiếp lên Internet
- Thiết lập một PC duy nhất để truy vấn từ xa
- Thay đổi số cổng hoặc thiết lập nhiều PC để truy vấn từ xa
Theo mặc định, Windows Remote Desktop sẽ chỉ hoạt động giải trí và sinh hoạt trên mạng cục bộ của bạn. Để truy vấn Remote Desktop qua Internet, những bạn sẽ cần sử dụng VPN hoặc chuyển tiếp cổng trên bộ định tuyến của tớ.
Chúng tôi đã đề cập đến một số trong những giải pháp để truy vấn máy tính để bàn của bạn từ xa qua Internet. Tuy nhiên, nếu người mua có phiên bản Windows Chuyên nghiệp, Doanh nghiệp hoặc Ultimate, bạn đã setup Windows Remote Desktop khá đầy đủ. Các phiên bản Windows tận nhà chỉ có máy quý khách từ xa để được cho phép bạn liên kết với máy, nhưng bạn phải một trong những phiên bản giá cả đắt hơn để liên kết với PC. Nếu bạn đang sử dụng Remote Desktop, việc thiết lập nó để truy vấn qua internet không thật khó, nhưng những bạn sẽ phải vượt qua một vài vòng. Trước khi khởi đầu, hãy bật Remote Desktop trên PC mà bạn muốn muốn truy vấn và đảm bảo bạn cũng trọn vẹn có thể truy vấn nó từ những máy tính khác trên mạng cục bộ của bạn.
Tùy chọn thứ nhất: Thiết lập VPN
Nếu bạn tạo một mạng riêng ảo (VPN), những bạn sẽ không còn phải tiếp xúc trực tiếp với sever Remote Desktop với Internet. Thay vào đó, khi toàn bộ chúng ta vắng nhà, bạn cũng trọn vẹn có thể liên kết với VPN và máy tính của những bạn sẽ hoạt động giải trí và sinh hoạt tựa như một phần của mạng cục bộ tựa như máy tính ở trong nhà, chạy sever Remote Desktop. Điều này sẽ tiến hành cho phép bạn truy vấn Remote Desktop và những dịch vụ khác thường chỉ được hiển thị trên mạng cục bộ của bạn.
Chúng tôi đã đề cập đến một số trong những phương pháp để thiết lập sever VPN tận nhà đất của riêng bạn, gồm có cả cách tạo sever VPN trong Windows mà không cần bất kỳ ứng dụng hoặc dịch vụ bổ trợ update nào.
Thiết lập VPN là cho tới nay tùy chọn bảo vệ an toàn và uy tín hơn khi nói tới việc việc làm cho Remote Desktop trọn vẹn có thể truy vấn qua internet và với những công cụ thích hợp, việc này khá đơn thuần và giản dị để đạt được. Nó không phải là lựa chọn duy nhất của bạn, tuy nhiên.
Tùy chọn hai: Đưa máy tính từ xa trực tiếp lên Internet
Bạn cũng trọn vẹn có thể bỏ qua VPN và hiển thị trực tiếp sever Remote Desktop với Internet bằng phương pháp đặt bộ định tuyến của bạn để chuyển tiếp lưu lượng Remote Desktop tới PC đang rất được truy vấn. Rõ ràng, làm điều này mở ra cho bạn những cuộc tiến công tiềm năng qua internet, vì vậy nếu người mua đi theo con phố này, những bạn sẽ muốn hiểu những rủi ro đáng tiếc. Phần mềm ô nhiễm và những ứng dụng hack tự động hóa trên internet có liên tục phát hiện bộ định tuyến của bạn về những khuyết điểm kém như những cổng TCP mở, nhất là những cổng được sử dụng phổ cập như một Remote Desktop sử dụng. Ít nhất bạn nên đảm nói rằng bạn đã thiết lập mật khẩu mạnh trên PC của tớ, nhưng trong cả khi đó bạn cũng dễ bị khai thác trọn vẹn có thể bị phát hiện nhưng không được vá. Tuy nhiên, tuy nhiên chúng tôi thực sự khuyên bạn nên sử dụng VPN, bạn vẫn trọn vẹn có thể được cho phép lưu lượng RDP qua bộ định tuyến nếu đó là tùy chọn của bạn.
Thiết lập một PC duy nhất để truy vấn từ xa
Quá trình này khá đơn thuần và giản dị nếu người mua chỉ có một PC mà bạn muốn muốn truy vấn qua internet. PC mà bạn thiết lập Remote Desktop đã lắng nghe lưu lượng truy vấn bằng Giao thức máy tính từ xa (RDP). Bạn sẽ nên phải đăng nhập vào bộ định tuyến của tớ và chuyển tiếp toàn bộ lưu lượng truy vấn bằng cổng TCP 3389 đến địa chỉ IP của PC chạy Remote Desktop. Vì những bộ định tuyến có giao diện rất khác nhau, không thể đưa ra hướng dẫn rõ ràng cho bạn. Nhưng để được trợ giúp rõ ràng hơn, hãy chứng minh và khẳng định kiểm tra hướng dẫn nâng cao của chúng tôi để chuyển tiếp cổng. Ở đây, toàn bộ chúng ta sẽ chạy qua một ví dụ nhanh bằng bộ định tuyến cơ bản.
Trước tiên, những bạn sẽ nên phải ghi nhận địa chỉ IP của PC chạy Remote Desktop mà bạn muốn muốn liên kết. Cách dễ nhất để làm điều này là kích hoạt Dấu nhắc Lệnh và sử dụng ipconfig chỉ huy. Trong kết quả, hãy tìm phần rõ ràng bộ điều hợp mạng liên kết bạn với Internet (trong ví dụ của chúng tôi, đó là Bộ điều hợp Ethernet Ethernet). Trong phần đó, hãy tìm địa chỉ IPv4.
Tiếp theo, những bạn sẽ đăng nhập vào bộ định tuyến của tớ và tìm phần Chuyển tiếp cổng. Chính xác nơi này sẽ tùy từng bộ định tuyến bạn đang sử dụng. Trong phần đó, chuyển tiếp cổng TCP 3389 đến địa chỉ IPv4 mà bạn đã đặt trước đó.
Bây giờ bạn cũng trọn vẹn có thể đăng nhập vào Remote Desktop qua internet bằng phương pháp liên kết với địa chỉ IP công cộng mà bộ định tuyến của bạn hiển thị cho mạng cục bộ của bạn.
Ghi nhớ rằng địa chỉ IP trọn vẹn có thể trở ngại (nhất là nếu nó thay đổi), vì vậy bạn cũng trọn vẹn có thể muốn thiết lập dịch vụ DNS động để bạn luôn trọn vẹn có thể liên kết với một tên miền dễ nhớ. Bạn cũng trọn vẹn có thể muốn thiết lập một địa chỉ IP tĩnh trên máy tính chạy sever Remote Desktop. Điều này sẽ đảm nói rằng địa chỉ IP bên trong của máy tính sẽ không còn thay đổi – nếu có, những bạn sẽ phải thay đổi thông số kỹ thuật kỹ thuật chuyển tiếp cổng của tớ.
Thay đổi số cổng hoặc thiết lập nhiều PC để truy vấn từ xa
Nếu bạn có nhiều PC trên mạng cục bộ mà bạn muốn muốn trọn vẹn có thể truy vấn từ xa qua internet – hoặc nếu người mua có một PC nhưng muốn thay đổi cổng mặc định được sử dụng cho Remote Desktop – những bạn sẽ phải cắt giảm thêm một chút ít việc làm . Thiết lập VPN vẫn là lựa chọn tốt hơn của bạn ở đây về mặt dễ setup và bảo mật thông tin, nhưng có một phương pháp để tiến hành trải qua chuyển tiếp cổng nếu người mua mong ước muốn. Mẹo nhỏ là những bạn sẽ nên phải đi sâu vào Registry trên mỗi PC để thay đổi số cổng TCP mà nó sử dụng để lắng nghe lưu lượng Remote Desktop. Sau đó, bạn chuyển tiếp những cổng trên bộ định tuyến tới từng PC riêng lẻ bằng phương pháp sử dụng số cổng bạn thiết lập cho chúng. Bạn cũng trọn vẹn có thể sử dụng thủ thuật này trong cả khi toàn bộ chúng ta chỉ có một PC và muốn thay đổi khỏi số cổng mặc định, thường được sử dụng. Điều này được cho là bảo vệ an toàn và uy tín hơn một chút ít so với việc mở cổng mặc định.
Trước khi đi sâu vào Registry, bạn cũng cần được lưu ý rằng một số trong những bộ định tuyến được cho phép bạn nghe lưu lượng trên một số trong những cổng bên phía ngoài, nhưng tiếp sau đó chuyển tiếp lưu lượng đến một số trong những cổng khác và PC bên trong. Ví dụ: bạn cũng trọn vẹn có thể yêu cầu bộ định tuyến của tớ lắng nghe lưu lượng truy vấn tới từ internet trên số cổng như 55.000 và tiếp sau đó chuyển tiếp lưu lượng truy vấn đó đến một PC rõ ràng trên mạng cục bộ của bạn. Sử dụng phương pháp này, những bạn sẽ không còn phải thay đổi những cổng mà mỗi PC sử dụng trong Registry. Bạn trọn vẹn có thể làm toàn bộ trên bộ định tuyến của bạn. Vì vậy, hãy kiểm tra xem bộ định tuyến của bạn có tương hỗ này trước không. Nếu có, bỏ qua phần Đăng ký của những hướng dẫn này.
Giả sử bạn đã setup Remote Desktop trên mỗi PC và nó hoạt động giải trí và sinh hoạt để truy vấn cục bộ, những bạn sẽ cần lần lượt đến từng PC và tiến hành tiến trình sau:
Đây là cách tiến hành phần Đăng ký của tiến trình đó. Và chú ý quan tâm tiêu chuẩn thường thì của chúng tôi: Registry Editor là một công cụ mạnh mẽ và tự tin và việc lạm dụng nó trọn vẹn có thể khiến khối mạng lưới hệ thống của bạn tạm bợ hoặc thậm chí còn không thể hoạt động giải trí và sinh hoạt. Đây là một cách hack khá đơn thuần và giản dị và miễn là bạn tuân thủ những hướng dẫn, bạn tránh việc có bất kỳ yếu tố nào. Điều đó nói rằng, nếu người mua chưa lúc nào thao tác với nó trước đó, hãy Để ý đến đọc về kiểu cách sử dụng Registry Editor trước lúc toàn bộ chúng ta khởi đầu. Và chứng minh và khẳng định sao lưu Registry (và máy tính của bạn!) Trước khi tiến hành thay đổi.
Mở Trình soạn thảo Sổ Đk bằng phương pháp nhấn Bắt đầu và nhập vào reg reg regi. Hãy nhấn Enter để mở Registry Editor và được cho phép nó tiến hành những thay đổi cho PC của bạn.
Trong Registry Editor, sử dụng thanh bên trái để điều phối tới phím sau:
HKEY_LOCAL_MACHINE System CurrentControlset Control Terminal Server WinStations RDP-Tcp PortNumber
Ở bên phải, bấm đúp vào giá trị PortNumber để Open sổ thuộc tính của nó.
Trong hành lang cửa số thuộc tính, chọn tùy chọn Số thập phân mật mã và tiếp sau đó nhập số cổng bạn muốn muốn sử dụng. Số cổng bạn chọn là tùy thuộc vào bạn, nhưng lưu ý rằng một số trong những số cổng đã được sử dụng. Bạn trọn vẹn có thể kiểm tra list những bài tập cổng phổ cập của Wikipedia để xem những số bạn tránh việc sử dụng, nhưng những ứng dụng mạng được setup trên PC của bạn cũng trọn vẹn có thể sử dụng những cổng bổ trợ update. Tuy nhiên, số cổng trọn vẹn có thể lên tới 65.535 và nếu người mua chọn số cổng trên 50.000, những bạn sẽ rất bảo vệ an toàn và uy tín. Khi bạn đã nhập số cổng bạn muốn muốn sử dụng, hãy nhấp vào OK OK.
Bây giờ bạn cũng trọn vẹn có thể đóng Registry Editor. Ghi lại số cổng bạn đã sử dụng, địa chỉ IP cho PC đó và tên của PC để đo. Sau đó chuyển sang PC tiếp theo.
Khi bạn hoàn tất việc thay đổi cổng trên toàn bộ những PC của tớ, bạn cũng trọn vẹn có thể đăng nhập vào bộ định tuyến của tớ và khởi đầu chuyển tiếp từng cổng sang PC được link. Nếu bộ định tuyến của bạn được cho phép nó, bạn cũng nên nhập tên của PC chỉ để giữ cho mọi thứ thẳng. Bạn luôn trọn vẹn có thể sử dụng mục nhập Ứng dụng trên mạng mà hầu hết những bộ định tuyến đều phải có để theo dõi ứng dụng nào được gán cho cổng. Chỉ cần nhập tên của PC, theo sau là một chiếc gì đó tựa như _RDP ‘để giữ cho mọi thứ thẳng.
Khi bạn đã hoàn tất thiết lập mọi thứ, những bạn sẽ trọn vẹn có thể đăng nhập Remote Desktop qua internet bằng phương pháp liên kết với địa chỉ IP công cộng mà bộ định tuyến của bạn hiển thị cho mạng cục bộ của bạn theo sau là dấu hai chấm và tiếp sau đó là số cổng cho PC mà bạn muốn muốn liên kết. Ví dụ: nếu IP công cộng của tôi là 123,45,67,89 và tôi đã thiết lập một PC có số cổng 55501, tôi sẽ liên kết với miền 123,45,89,89:55501.
Tất nhiên, bạn luôn trọn vẹn có thể lưu liên kết đó trong Remote Desktop theo tên, để bạn không phải nhập địa chỉ IP và số cổng mỗi lần.
Nó yên cầu một chút ít thiết lập hợp lý để Remote Desktop hoạt động giải trí và sinh hoạt qua internet, nhất là nếu người mua không sử dụng VPN và thậm chí còn còn hơn thế nếu người mua có nhiều máy tính bạn muốn muốn truy vấn. Nhưng, khi toàn bộ chúng ta đã thiết lập xong, Remote Desktop phục vụ nhu yếu một cách khá mạnh mẽ và tự tin và uy tín để truy vấn PC của bạn từ xa và không yêu cầu bất kỳ dịch vụ bổ trợ update nào.
– Một số Keywords tìm kiếm nhiều : ” Review Windows 10 Remote Desktop over wifi tiên tiến và phát triển nhất , Chia Sẻ Link Down Windows 10 Remote Desktop over wifi “.
Giải đáp vướng mắc về Windows 10 Remote Desktop over wifi
You trọn vẹn có thể để lại Comments nếu gặp yếu tố chưa hiểu nha.
#Windows #Remote #Desktop #wifi
Bình luận gần đây