Mục lục bài viết
Thủ Thuật về Cách chuyển ảnh từ máy ảnh sang điện thoại cảm ứng bằng Wifi Chi Tiết
Update: 2022-03-22 17:09:12,Bạn Cần tương hỗ về Cách chuyển ảnh từ máy ảnh sang điện thoại cảm ứng bằng Wifi. You trọn vẹn có thể lại Báo lỗi ở phía dưới để Tác giả được tương hỗ.
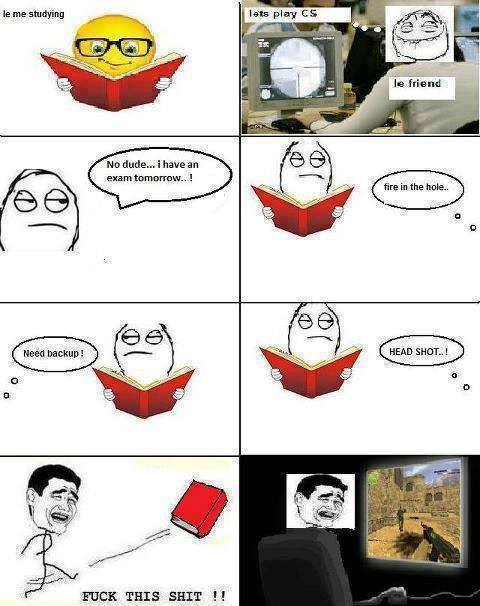
Tóm lược đại ý quan trọng trong bài
- Thiết lập Mobi Pro với điện thoại cảm ứng của bạn
- Cho phép chuyển có tinh lọc
Bạn đã có một máy ảnh kỹ thuật số tuyệt vời. Bạn đã có toàn bộ những ứng dụng truyền thông xã hội trên điện thoại cảm ứng của tớ. Sẽ thật tuyệt nếu người mua cũng trọn vẹn có thể chụp một tấm hình đẹp bằng máy ảnh DSLR của tớ và chuyển nó ngay đến điện thoại cảm ứng của bạn để tung lên Facebook hoặc Instagram? Với một bản tăng cấp không tốn kém, bất kỳ máy ảnh nào thì cũng trọn vẹn có thể trở thành một máy ảnh tương hỗ Wi-Fi.
LIÊN QUAN: Cách truyền ảnh không dây từ máy ảnh sang máy tính của bạn
Một trong những tính năng thú vị nhất mà những bạn sẽ tìm thấy trên những máy ảnh kỹ thuật số mới hơn là liên kết Wi-Fi tích hợp được cho phép bạn truyền tệp sang máy tính trong mạng cục bộ của tớ hoặc đến điện thoại cảm ứng thông minh gần đó trải qua mạng Wi-Fi đặc biệt quan trọng. Nếu bạn có một máy ảnh cũ hơn (hoặc một máy ảnh mới hơn chỉ đơn thuần và giản dị là không tồn tại tính năng này), đừng lo ngại — những bạn sẽ không còn trở thành lạnh. Thẻ SD Wi-Fi trọn vẹn có thể bổ trợ update liên kết Wi-Fi cho bất kỳ máy ảnh nào bạn có, miễn là nó có khe cắm thẻ SD.
CẬP NHẬT: Tôi không thể lấy tóc , công ty đứng sau thành phầm Eye-Fi mà chúng tôi đề xuất kiến nghị trong nội dung bài viết này, đã thông tin vào trong thời gian ngày 4 tháng 9 năm 2018, rằng họ sẽ ngừng hoạt động giải trí và sinh hoạt. Thẻ Eye-Fi sẽ tiếp tục hoạt động giải trí và sinh hoạt ở quyết sách độc lập (tức là không tồn tại đồng điệu hóa đám mây) miễn là những ứng dụng có sẵn trong shop ứng dụng. Sẽ không tồn tại bản update trong tương lai cho ứng dụng của mình. Dịch Vụ TM Keenai được sử dụng để tàng trữ tài liệu của bạn trên đám mây sẽ ngừng hoạt động giải trí và sinh hoạt vào trong thời gian ngày 30 tháng 11 năm 2018. Sau ngày một tháng 12 năm 2018, những bạn sẽ không còn thể truy vấn tài liệu của tớ nữa. Keenai’s website được bố trí theo hướng dẫn về kiểu cách truy xuất tài liệu của bạn từ dịch vụ.
Chúng tôi đã thảo luận về yếu tố này trong thời hạn dài hướng dẫn của chúng tôi về kiểu cách chuyển ảnh không dây sang máy tính cục bộ từ máy ảnh của bạn , và nhiều điều tương tự vận dụng ở đây. Thay vì băm lại quy trình lựa chọn của tớ, chúng tôi sẽ chỉ nói rằng chúng tôi khuyên bạn nên Eye-Fi Mobi Pro ($ 50). Bạn trọn vẹn có thể xem nội dung bài viết trước của chúng tôi nếu người mua mong ước muốn biết thêm thông tin về những thẻ SD Wi-Fi rất khác nhau trên mạng và cách chúng hoạt động giải trí và sinh hoạt.
Thiết lập Mobi Pro với điện thoại cảm ứng của bạn
Lấy thiết bị di động của bạn và tải xuống ứng dụng thích hợp cho nó bằng phương pháp nhấp vào một trong những trong những link này cho iOS , Android , hoặc là Windows Phone hoặc tìm kiếm nó trong shop ứng dụng của thiết bị của bạn dưới “Keenai”. Tại sao Keenai? Công ty Eye-Fi đã được thâu tóm về vài năm trước đó và kết quả là ứng dụng (nhưng không phải thẻ) đã có thương hiệu mới.
Chạy ứng dụng và tiếp sau đó cắm mã Đk từ thẻ vật lý đi kèm theo với vỏ hộp Eye-Fi của bạn. Khi bạn đã nhập xong, hãy nhấp vào “Cài đặt hồ sơ”. (“Hồ sơ setup” sẽ chỉ xuất hiện cho những người dân tiêu dùng iOS; những người dân khác trọn vẹn có thể bỏ qua bước tiếp theo.)
Nhấp vào “Cài đặt” trên trang hồ sơ bật lên. Nếu nó nhắc bạn nhập mật mã, hãy nhập mật mã bạn sử dụng để mở khóa thiết bị của tớ để xác nhận rằng bạn muốn muốn setup thông số kỹ thuật kỹ thuật.
Bạn sẽ tiến hành đưa trở lại ứng dụng Keenai, nơi ứng dụng này sẽ hướng dẫn bạn mở thẻ Eye-Fi vào máy ảnh và bật nó lên. Làm như vậy ngay hiện giờ. Chụp một vài tấm hình để cấp nguồn cho thẻ và kích hoạt đài Wi-Fi. Sau đó, mở setup Wi-Fi trên điện thoại cảm ứng hoặc Tablet của bạn. Ở đó, hãy tìm một mạng Wi-Fi mới mang tên khởi đầu bằng “Eye-Fi”. Chọn nó. Bạn sẽ không còn trở thành yêu cầu nhập mật khẩu nhưng nếu có, mật khẩu luôn là mã Đk trên thẻ đi kèm theo với thẻ Eye-Fi của bạn.
Giờ đây, bạn đã thiết lập liên kết trực tiếp giữa thẻ Eye-Fi trong máy ảnh và thiết bị di động của tớ, việc chuyển ảnh đơn thuần và giản dị như chụp hình trong lúc liên kết với thẻ và tiếp sau đó tìm kiếm trong ứng dụng Keenai.
Trong ảnh chụp màn hình hiển thị ở trên, bạn cũng trọn vẹn có thể thấy ba tấm hình chúng tôi đã chụp sau khoản thời hạn hoàn tất quy trình thiết lập: một tấm hình về chú chó của chúng tôi và hai tấm hình iPhone đồng ý chuyển tấm hình thứ nhất. Chúng tôi đang marketing! Giờ đây, chúng tôi có kĩ năng truyền không dây khi đang dịch chuyển, vì vậy chúng tôi không lúc nào phải tạm ngưng và đổ ảnh vào máy tính xách tay chỉ để lấy chúng lên social.
Cho phép chuyển có tinh lọc
Chúng tôi thực sự khuyên bạn nên bật chuyển có tinh lọc. Nếu không tồn tại thẻ này, thẻ Eye-Fi của những bạn sẽ hoạt động giải trí và sinh hoạt trong nền, nỗ lực chuyển nhiều ảnh nhất trọn vẹn có thể từ máy ảnh sang thiết bị di động của bạn. Nếu tiềm năng của việc sử dụng thẻ là chỉ để làm điều này (chuyển mọi ảnh đơn lẻ để bạn cũng trọn vẹn có thể, ví như sao lưu chúng bằng Google Photos hoặc iCloud) thì điều này sẽ không sao cả — nhưng việc này tốn thời hạn và tốn pin của máy ảnh.
Hầu hết mọi người không thích chuyển từng tấm hình, đặc biệt quan trọng nếu họ chỉ xé qua hàng trăm tấm hình bằng quyết sách chụp liên tục. Thay vào đó, sẽ thiết thực hơn nếu chỉ chuyển những ảnh riêng lẻ mà bạn muốn muốn sửa đổi và san sẻ. Eye-Fi gồm có một cách quản trị và vận hành ngăn nắp việc truyền có tinh lọc này hoạt động giải trí và sinh hoạt trên những nền tảng máy ảnh rất khác nhau. Sau khi được bật, bất kể lúc nào bạn “bảo vệ” ảnh khỏi bị xóa trên thẻ SD của tớ, ứng dụng Eye-Fi trên thẻ sẽ tự ghi nhận rằng cờ bảo vệ đã được đặt và khởi đầu chuyển. Mặc dù quy trình bảo vệ rất khác nhau giữa những máy ảnh, nhưng hầu hết những máy ảnh đều phải có một số trong những loại nút hoặc tổng hợp nút được dán nhãn rõ ràng để kích hoạt nó, như được thấy phía dưới.
Rất tiếc (và chúng tôi coi đấy là yếu tố giám sát thô bạo của công ty Eye-Fi), bạn không thể bật hiệu suất cao tải lên có tinh lọc của Eye-Fi Mobi Pro bằng ứng dụng di động — bạn phải sử dụng ứng dụng máy tính để bàn. Tuy nhiên, về mặt tích cực, việc thay đổi setup là rất nhỏ.
Làm như vậy, tải xuống ứng dụng quản trị và vận hành thẻ Eye-Fi . Giống như ứng dụng di động, ứng dụng máy tính để bàn cũng luôn có thể có thương hiệu “Keenai”. Cài đặt ứng dụng và chạy nó. Nó sẽ khởi chạy một trình hướng dẫn khởi động nhằm mục tiêu hướng dẫn bạn cách Đk bộ nhớ ảnh đám mây Keenai và link thẻ Eye-Fi với ứng dụng để bạn cũng trọn vẹn có thể sửa đổi setup. Nếu muốn, bạn cũng trọn vẹn có thể tiến hành toàn bộ trình hướng dẫn thiết lập (độc quyền lớn số 1 để làm như vậy là kích hoạt bản dùng thử tàng trữ ảnh trực tuyến miễn phí đi kèm theo với thẻ Eye-Fi), nhưng cách nhanh nhất có thể để bật sao lưu có tinh lọc là chỉ việc hủy bỏ toàn bộ tiến trình của trình hướng dẫn, gắn thẻ SD của bạn vào đầu đọc thẻ SD được gắn vào máy tính, tiếp sau đó nhấp chuột phải vào ứng dụng Keenai trong khay khối mạng lưới hệ thống của PC. Ở đó, chọn “Tùy chọn”.
Trong menu Tùy chọn kết quả, hãy tìm nút “Kích hoạt” ở góc cạnh dưới. Nhấp vào nó.
Vì thẻ Eye-Fi của bạn hiện giờ đang rất được gắn trên PC trải qua đầu đọc thẻ, nó sẽ đọc số kích hoạt trực tiếp trên thẻ SD.
Xác nhận mã trong khe khớp với thẻ đi kèm theo với Eye-Fi của bạn và nhấp vào “Tiếp theo”. Tại thời gian này, bạn cũng trọn vẹn có thể đóng trình hướng dẫn. Nó sẽ muốn bạn tiếp tục quy trình thiết lập thẻ để sử dụng trong quy trình thao tác không dây giữa máy ảnh với máy tính, nhưng chúng tôi không quan tâm đến điều này: toàn bộ những gì chúng tôi muốn là nhận được thẻ trong ứng dụng Keenai để chúng tôi trọn vẹn có thể quy đổi một số trong những setup.
Sau khi đóng trình hướng dẫn, hãy mở lại menu “Tùy chọn”. Bạn sẽ thấy thẻ Eye-Fi của tớ được liệt kê. Nhấp vào mũi tên dưới cột “Nâng cao” và tiếp sau đó kích hoạt nút quy đổi cho “Chuyển có tinh lọc”. (Bạn cũng trọn vẹn có thể kích hoạt “Truyền RAW không dây” nếu muốn và sử dụng để truyền tệp RAW trong quy trình thao tác di động của tớ). Không thay đổi bất kỳ setup nâng cao nào khác. Nhấp vào “Lưu” ở cuối hành lang cửa số Cài đặt.
Đẩy thẻ thoát khỏi máy tính của bạn và lắp lại vào máy ảnh. Giờ đây, bất kể lúc nào bạn chụp nhanh và muốn gửi một số trong những ảnh đến thiết bị di động của tớ, bạn cũng trọn vẹn có thể tiến hành việc này đơn thuần và giản dị bằng phương pháp gắn cờ chúng, như đã đề cập ở trên, với tính năng “bảo vệ” hình ảnh của máy ảnh. Chỉ những hình ảnh được gắn cờ mới được chuyển sang thiết bị của bạn.
Với một chút ít thời hạn và tiền bạc trả trước, bạn cũng trọn vẹn có thể thuận tiện và đơn thuần và giản dị quy đổi chiếc máy ảnh “ngu ngốc” của tớ thành một chiếc máy ảnh thông minh và tận thưởng toàn bộ sự tiện lợi của máy tính khi đang dịch chuyển (như thuận tiện và đơn thuần và giản dị tải lên social ngay từ điện thoại cảm ứng của bạn) với những tấm hình vượt trội chỉ máy ảnh chuyên được sử dụng trọn vẹn có thể phục vụ nhu yếu.
D060-123
Sử dụng ứng dụng dành riêng Camera Connect trên điện thoại cảm ứng thông minh hoặc Tablet (tại đây được gọi chung là “điện thoại cảm ứng thông minh”) để ghép đôi máy ảnh và điện thoại cảm ứng thông minh qua Bluetooth hoặc thiết lập kết nối Wi-Fi giữa những thiết bị.
Tính năng khả dụng qua liên kết Bluetooth
- Bạn trọn vẹn có thể thiết lập. kết nối Wi-Fi đơn thuần và giản dị bằng điện thoại cảm ứng thông minh.
- Bạn trọn vẹn có thể chụp hình hoặc quay phim bằng phương pháp dùng điện thoại cảm ứng thông minh làm điều khiển và tinh chỉnh từ xa.
Các tính năng sử dụng được qua liên kết Wi-Fi
- Bạn trọn vẹn có thể dùng điện thoại cảm ứng thông minh để duyệt ảnh trên máy ảnh và lưu ảnh vào điện thoại cảm ứng thông minh.
- Bạn trọn vẹn có thể điều khiển và tinh chỉnh máy ảnh từ xa bằng điện thoại cảm ứng thông minh.
- Bạn trọn vẹn có thể sử dụng máy ảnh để gửi ảnh đến điện thoại cảm ứng thông minh.
- Điện thoại thông minh chạy hệ điều hành quản lý Android hoặc iOS cần setup ứng dụng chuyên được sử dụng Camera Connect (miễn phí). Có thể setup Camera Connect từ Google Play hoặc App Store.
Thận trọng
- Sử dụng hệ điều hành quản lý điện thoại cảm ứng thông minh phiên bản tiên tiến và phát triển nhất.
Lưu ý
- Bạn cũng trọn vẹn có thể truy vấn Google Play hoặc App Store từ mã QR hiển thị khi liên kết điện thoại cảm ứng thông minh với máy ảnh.
- Để tìm hiểu những phiên bản hệ điều hành quản lý được Camera Connect tương hỗ, tìm hiểu thêm website tải ứng dụng Camera Connect.
- Màn hình mẫu và những rõ ràng khác trong hướng dẫn này trọn vẹn có thể không khớp với những yếu tố của giao diện người tiêu dùng thực tiễn sau khoản thời hạn update firmware máy ảnh hoặc update Camera Connect, Android hoặc iOS.
Những hướng dẫn này trình diễn cách thiết lập. kết nối Wi-Fi bằng điện thoại cảm ứng thông minh đã bật Bluetooth và sử dụng Camera Connect để điều khiển và tinh chỉnh máy ảnh.
Thận trọng
- Không thể ghép đôi Bluetooth với điện thoại cảm ứng thông minh khi máy ảnh đang liên kết với thiết bị khác qua Wi-Fi hoặc liên kết với mạng LAN không dây qua WFT. Ngắt liên kết Wi-Fi hoặc mạng LAN không dây bằng phương pháp chọn [Thiết lập liên kết] trong [Thiết lập mạng], rồi chọn [Ngắt k.nối].
-
Các bước trên điện thoại cảm ứng thông minh (1)
Bật Bluetooth và Wi-Fi từ màn hình hiển thị thiết lập của điện thoại cảm ứng thông minh. Lưu ý rằng không thể ghép đôi với máy ảnh từ màn hình hiển thị thiết lập Bluetooth của điện thoại cảm ứng thông minh.
-
Các bước trên máy ảnh (1)
-
Nhấn nút trên máy ảnh.
-
Chọn [: Thiết lập mạng].
-
Chọn [Bật].
-
Chọn [Th.lập Bluetooth].
-
Thiết lập [Bluetooth] thành [Bật].
-
Chọn [Ghép đôi].
-
Chọn tùy chọn.
- Nếu đã setup Camera Connect, chọn [Không hiển thị].
- Nếu chưa setup Camera Connect, chọn [Android] hoặc [iOS], quét mã QR hiển thị bằng điện thoại cảm ứng thông minh để truy vấn vào Google Play hoặc App Store và setup Camera Connect.
-
Các bước trên điện thoại cảm ứng thông minh (2)
-
Khởi động Camera Connect.
-
Chạm vào máy ảnh để ghép đôi.
- Nếu bạn đang sử dụng điện thoại cảm ứng thông minh Android, chuyển sang bước 11.
-
Chạm vào [Pair] (chỉ dành riêng cho iOS).
-
Các bước trên máy ảnh (2)
-
Chọn [OK].
-
Nhấn nút .
- Quá trình ghép đôi hoàn tất và máy ảnh được liên kết với điện thoại cảm ứng thông minh qua Bluetooth.
- Biểu tượng Bluetooth xuất hiện trên màn hình hiển thị chính của Camera Connect.
- Kết nối Bluetooth tiêu tốn tích điện pin trong cả khi đã kích hoạt hiệu suất cao tự động hóa tắt nguồn máy ảnh. Do đó, mức pin trọn vẹn có thể thấp khi sử dụng máy ảnh.
- Máy ảnh chỉ trọn vẹn có thể liên kết với một điện thoại cảm ứng thông minh. Xóa thông tin về điện thoại cảm ứng thông minh đang ghép đôi trước lúc ghép đôi với điện thoại cảm ứng thông minh khác ().
- Giữ ghi chép ghép đôi với những máy ảnh đã ghép đôi trước đó trên điện thoại cảm ứng thông minh của những bạn sẽ cản trở việc ghép đôi với máy ảnh này. Trước khi toàn bộ chúng ta thử ghép đôi lại, hãy xóa hồ sơ ghép đôi với những máy ảnh đã ghép đôi trước đó trên màn hình hiển thị thiết lập Bluetooth của điện thoại cảm ứng thông minh.
- Khi liên kết qua Bluetooth, chạm vào [Bluetooth remote controller] trong Camera Connect để điều khiển và tinh chỉnh máy ảnh từ xa từ điện thoại cảm ứng thông minh.
- Bạn trọn vẹn có thể điều khiển và tinh chỉnh máy ảnh để gửi ảnh đến điện thoại cảm ứng thông minh từ thiết bị Android ().
-
Các bước trên điện thoại cảm ứng thông minh (3)
-
Chạm vào hiệu suất cao của Camera Connect.
- Trên iOS, chạm vào [Join] khi thông báo hiển thị để xác nhận kết nối máy ảnh.
- Sau khi những thiết bị được liên kết qua Wi-Fi, màn hình hiển thị của hiệu suất cao đã chọn sẽ hiển thị trên điện thoại cảm ứng thông minh.
-
Biểu tượng Bluetooth và Wi-Fi hiển thị trên màn hình hiển thị chính của Camera Connect sau khoản thời hạn trở lại màn hình hiển thị đó.
- Đèn của máy ảnh sẽ phát sáng màu xanh lá cây.
-
Ngắt liên kết Wi-Fi
-
Chạm vào [] trên màn hình hiển thị Camera Connect để ngắt liên kết.
- Ngắt liên kết Wi-Fi sẽ chuyển máy ảnh sang quyết sách liên kết Bluetooth.
-
-
Kết nối lại
- Để liên kết lại qua Wi-Fi, bật Camera Connect và chạm vào hiệu suất cao những bạn sẽ sử dụng.
Thận trọng
Lưu ý
-
Images on camera
- Có thể duyệt, xóa hoặc xếp hạng ảnh.
- Có thể lưu ảnh vào điện thoại cảm ứng thông minh.
-
Remote live view shooting
- Cho phép chụp hình từ xa khi toàn bộ chúng ta nhìn hình ảnh thực tiễn trên điện thoại cảm ứng thông minh.
-
Auto transfer
- Cho phép trấn áp và điều chỉnh thiết lập máy ảnh và ứng dụng để truyền ảnh tự động hóa ().
-
Bluetooth remote controller
- Cho phép điều khiển và tinh chỉnh máy ảnh từ xa qua một điện thoại cảm ứng thông minh đã ghép đôi qua Bluetooth. (Không dùng được khi liên kết qua Wi-Fi).
- Chức năng tự động hóa tắt nguồn bị tắt khi đang sử dụng tính năng Bluetooth remote controller.
-
Location information
- Không được tương hỗ trong máy ảnh này.
-
Camera settings
- Có thể thay đổi những thiết lập của máy ảnh.
Hủy ghép đôi với điện thoại cảm ứng thông minh như sau.
Chọn [Kiểm tra/bỏ thông tin kếtnối].
Nhấn nút .
Chọn [OK].
Xóa thông tin máy ảnh trên điện thoại cảm ứng thông minh.
- Trong menu thiết lập Bluetooth của điện thoại cảm ứng thông minh, xóa thông tin máy ảnh đã Đk trên điện thoại cảm ứng thông minh.
Lưu ý
- Chọn [Địa chỉ Bluetooth] để kiểm tra địa chỉ Bluetooth của máy ảnh.
Những hướng dẫn này trình diễn cách thiết lập. kết nối Wi-Fi trực tiếp với điện thoại cảm ứng thông minh và sử dụng Camera Connect để điều khiển và tinh chỉnh máy ảnh.
-
Các bước trên máy ảnh (1)
-
Nhấn nút trên máy ảnh.
-
Chọn [: Thiết lập mạng].
-
Chọn [Bật].
-
Chọn [Thiết lập liên kết].
-
Chọn [SET* Không rõ ràng].
-
Chọn [Tạo bằng wizard].
-
Chọn [Cấu hình trực tuyến].
-
Chọn [Điện thoại].
-
Nhấn nút .
-
Chọn [Thiết lập mới].
-
Chọn [Chế độ điểm truy vấn máyảnh].
-
Chọn [Kết nối thuận tiện và đơn thuần và giản dị].
-
Chọn [OK].
-
Nhấn nút .
-
Chọn [Thiết lập mới].
-
Kiểm tra SSID (tên mạng) và mật khẩu.
- Kiểm tra SSID (1) và mật mã (2) hiển thị trên màn hình máy ảnh.
-
Các bước trên điện thoại cảm ứng thông minh
-
Thao tác trên điện thoại cảm ứng thông minh để thiết lập liên kết Wi-Fi.
- Kích hoạt hiệu suất cao Wi-Fi của điện thoại cảm ứng thông minh, rồi chạm vào SSID (tên mạng) đã kiểm tra ở bước 16.
- Tại trường mật khẩu, nhập mật khẩu đã kiểm tra ở bước 16 rồi chạm vào [Join].
-
Khởi động Camera Connect và chạm vào máy ảnh để liên kết qua Wi-Fi.
-
Các bước trên máy ảnh (2)
-
Chọn [OK].
-
Nhấn .
-
Nhấn .
- Màn hình chính của Camera Connect sẽ hiển thị trên điện thoại cảm ứng thông minh.
-
Đèn của máy ảnh sẽ phát sáng màu xanh lá cây.
Kết nối Wi-Fi với điện thoại cảm ứng thông minh đã hoàn tất.
- Sử dụng Camera Connect để thao tác máy ảnh ().
- Khi liên kết qua Wi-Fi, bạn cũng trọn vẹn có thể gửi ảnh đến điện thoại cảm ứng thông minh qua màn hình hiển thị Điều khiển nhanh trong lúc xem lại ().
Ngắt liên kết Wi-Fi ()
Kết nối lại ()
Có thể tự động hóa gửi ảnh đến điện thoại cảm ứng thông minh. Trước khi tiến hành tiến trình phía dưới, đảm bảo đã liên kết máy ảnh với điện thoại cảm ứng thông minh qua Wi-Fi.
Chọn [: Thiết lập mạng].
Chọn [Thlập tùy chọn liên kết].
Chọn [Thiết lập điện thoại cảm ứng].
Thiết lập [Tự động gửi] thành [Bật].
- Chỉ định [Cỡ ảnh gửi] nếu cần.
Bạn trọn vẹn có thể sử dụng máy ảnh để gửi ảnh đến điện thoại cảm ứng thông minh đã ghép đôi qua Bluetooth (chỉ thiết bị Android) hoặc đã liên kết qua Wi-Fi.
Chuyển sang xem lại.
Nhấn nút .
Chọn [Gửi ảnh đến điện thoại cảm ứng].
- Nếu tiến hành bước này trong lúc liên kết với Bluetooth, thông tin sẽ hiển thị và kiểu liên kết sẽ chuyển sang liên kết Wi-Fi.
Chọn tùy chọn gửi và gửi ảnh.
Chọn ảnh để gửi.
- Chọn ảnh để gửi bằng phương pháp xoay nút xoay , rồi nhấn .
- Bạn có thể nhấn nút và xoay nút xoay ngược chiều kim đồng hồ đeo tay để chọn ảnh bằng quyết sách hiển thị bảng kê.
Chọn [Gửi ảnh đãhiện].
- Trong [Cỡ ảnh gửi], bạn cũng trọn vẹn có thể chọn kích cỡ ảnh gửi.
Nhấn .
Chọn [Gửi ảnh đãchọn].
Chọn ảnh để gửi.
- Chọn ảnh để gửi bằng phương pháp xoay nút xoay , rồi nhấn .
- Chuyển sang quyết sách hiển thị ba ảnh để chọn ảnh bằng phương pháp nhấn nút và xoay nút xoay ngược chiều kim đồng hồ đeo tay. Để trở về hiển thị từng ảnh, nhấn nút .
- Sau khi chọn ảnh để gửi, nhấn nút .
Chọn [Cỡ ảnh gửi].
-
Trên màn hình hiển thị hiển thị, chọn kích cỡ ảnh.
Chọn [Gửi].
Nhấn .
Chọn [Gửi phạm vi].
Chỉ định phạm vi ảnh.
- Chọn ảnh thứ nhất (điểm khởi đầu).
- Chọn ảnh ở đầu cuối (điểm kết thúc).
- Để hủy lựa chọn, hãy tái diễn bước này.
- Để thay đổi số ảnh khi hiển thị bảng kê, nhấn nút hoặc xoay nút xoay .
Xác nhận phạm vi.
- Nhấn nút .
Chọn [Cỡ ảnh gửi].
-
Trên màn hình hiển thị hiển thị, chọn kích cỡ ảnh.
Chọn [Gửi].
Nhấn .
Chọn [Gửi t.bộ thẻ].
Chọn [Cỡ ảnh gửi].
-
Trên màn hình hiển thị hiển thị, chọn kích cỡ ảnh.
Chọn [Gửi].
Gửi cùng lúc toàn bộ những ảnh khớp với Đk tìm kiếm đã đặt trong [Đặt Đk tìm ảnh]. Để biết thêm rõ ràng về [Đặt Đk tìm ảnh], tìm hiểu thêm phần Thiết lập Đk tìm kiếm ảnh.
Nhấn .
Chọn [Gửi t.bộ t.th].
Chọn [Cỡ ảnh gửi].
-
Trên màn hình hiển thị hiển thị, chọn kích cỡ ảnh.
Chọn [Gửi].
Kết thúc truyền ảnh ()
Thận trọng
- Khi đang truyền ảnh, không thể chụp hình trong cả khi nhấn nút chụp của máy ảnh.
Lưu ý
- Trong khi truyền, bạn cũng trọn vẹn có thể hủy truyền ảnh bằng phương pháp chọn [Hủy].
- Bạn trọn vẹn có thể chọn tối đa 999 tập tin cho một lần gửi.
- Khi đã thiết lập liên kết Wi-Fi, bạn nên tắt hiệu suất cao tiết kiệm ngân sách pin của điện thoại cảm ứng thông minh.
- Chọn thu nhỏ kích cỡ cho ảnh sẽ vận dụng cho toàn bộ ảnh chụp gửi vào thời gian lúc đó. Lưu ý rằng ảnh cỡ sẽ không còn được thu nhỏ.
- Khi sử dụng pin để phục vụ nhu yếu nguồn cho máy ảnh, đảm bảo pin được sạc đầy.
Có thể chỉ định ảnh sau khoản thời hạn ngắt liên kết Wi-Fi.
Chọn [Thiết lập mạng].
Chọn [Thiết lập thủ công].
Chọn [Thlập hiệu suất cao].
Chọn [Điện thoại].
Chọn [Thay đổi].
Chọn [Ảnh xem được].
Chọn tùy chọn.
- Chọn [OK] để truy vấn màn hình hiển thị thiết lập.
[Tất cả ảnh]
Tất cả ảnh lưu trên thẻ nhớ đều trọn vẹn có thể xem được.
[Ảnh từ những ngày trước]
Chỉ định những ảnh trọn vẹn có thể xem trên cơ sở ngày chụp. Có thể chỉ định những ảnh đã chụp tối đa chín ngày trước.
- Khi chọn [Ảnh chụp những ngày trước], những ảnh được chụp trong số ngày đã chỉ định trước thời điểm ngày hiện tại đều trọn vẹn có thể xem được. Dùng những phím để chỉ định số ngày, rồi nhấn để xác nhận lựa chọn.
- Ảnh trọn vẹn có thể xem sẽ tiến hành đặt khi toàn bộ chúng ta chọn [OK].
Thận trọng
- Nếu đặt [Ảnh xem được] thành bất kỳ thiết lập nào khác ngoài [Tất cả ảnh], những bạn sẽ không còn thể tiến hành chụp từ xa.
[Chọn theo định hình và nhận định]
Chỉ định ảnh trọn vẹn có thể xem theo xếp hạng được đính kèm (hoặc không đính kèm) hay theo phong cách xếp hạng.
- Ảnh trọn vẹn có thể xem sẽ tiến hành đặt khi toàn bộ chúng ta chọn kiểu xếp hạng.
[Dãy số thứ tự tập tin] (Chọn phạm vi)
Chọn ảnh thứ nhất và ảnh ở đầu cuối từ những ảnh được sắp xếp theo số thứ tự tập tin để chỉ định ảnh trọn vẹn có thể xem được.
Nhấn để hiển thị màn hình hiển thị chọn ảnh.
Sử dụng nút xoay để chọn ảnh.
Bạn có thể nhấn nút và xoay nút xoay ngược chiều kim đồng hồ đeo tay để chọn ảnh bằng quyết sách hiển thị bảng kê.
Thận trọng
-
Nếu liên kết Wi-Fi bị ngắt khi đang quay phim bằng điều khiển và tinh chỉnh từ xa, sẽ xẩy ra những trường hợp như sau.
- Nếu đặt công tắc nguồn chụp Live View/quay phim thành , quay phim sẽ tiếp tục.
- Nếu đặt công tắc nguồn chụp Live View/quay phim thành , quay phim sẽ dừng.
- Khi đã thiết lập liên kết Wi-Fi với điện thoại cảm ứng thông minh, một số trong những hiệu suất cao sẽ không còn sử dụng được.
- Trong quyết sách chụp từ xa, vận tốc AF trọn vẹn trở nên chậm hơn.
- Tùy thuộc vào trạng thái tiếp xúc, thời hạn hiển thị ảnh hoặc nhả màn trập trọn vẹn có thể bị trễ.
- Khi lưu ảnh vào điện thoại cảm ứng thông minh, bạn không thể chụp hình trong cả khi nhấn nút chụp của máy ảnh. Ngoài ra, màn hình hiển thị máy ảnh trọn vẹn có thể sẽ tắt.
Lưu ý
- Khi đã thiết lập liên kết Wi-Fi, bạn nên tắt hiệu suất cao tiết kiệm ngân sách pin của điện thoại cảm ứng thông minh.
Reply
1
0
Chia sẻ
– Một số Keyword tìm kiếm nhiều : ” Video full hướng dẫn Cách chuyển ảnh từ máy ảnh sang điện thoại cảm ứng bằng Wifi tiên tiến và phát triển nhất , Share Link Cập nhật Cách chuyển ảnh từ máy ảnh sang điện thoại cảm ứng bằng Wifi “.
Giải đáp vướng mắc về Cách chuyển ảnh từ máy ảnh sang điện thoại cảm ứng bằng Wifi
Quý khách trọn vẹn có thể để lại Comment nếu gặp yếu tố chưa hiểu nhé.
#Cách #chuyển #ảnh #từ #máy #ảnh #sang #điện #thoại #bằng #Wifi Cách chuyển ảnh từ máy ảnh sang điện thoại cảm ứng bằng Wifi
Bình luận gần đây