Mục lục bài viết
Kinh Nghiệm về Cách tạo đường Path trong Photoshop 2022
Update: 2022-03-08 17:33:08,Bạn Cần kiến thức và kỹ năng về Cách tạo đường Path trong Photoshop. Quý khách trọn vẹn có thể lại Báo lỗi ở phía dưới để Tác giả đc tương hỗ.
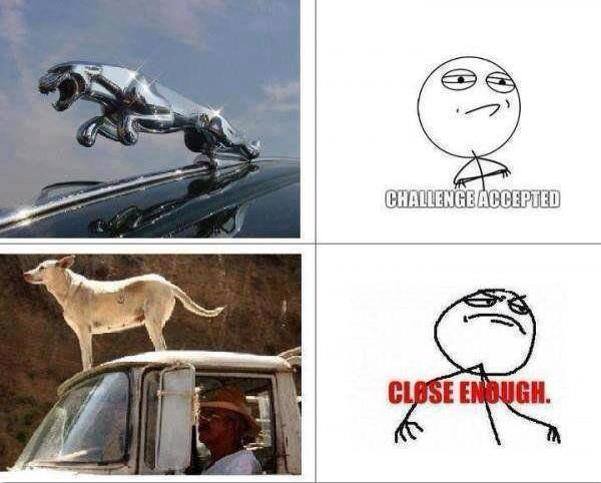
Kỹ năng thứ nhất để khởi đầu sáng tạo trong Photoshop là vẽ đường cơ bản. Những đường cơ bản này sẽ là cơ sở để tại hình khối để rồi từ hình khối đó bạn tạo ra những rõ ràng phức tạp hơn. Sau đây Thuthuatphanmem xin được hướng dẫn bạn cách vẽ đường thẳng, đường cong cơ bản trong Photoshop, mời bạn tìm hiểu thêm.
Tóm lược đại ý quan trọng trong bài
- Vẽ đường thẳng trong Photoshop (CC)
- Vẽ đường cong trong Photoshop
- Cách sử dụng Pen Tool trong Photoshop CS6 thành thạo và hiệu suất cao
- Những yếu tố tạo ra thành phầm của Pen Tool
- Ví dụ về kiểu cách sử dụng Pen Tool trong Photoshop CS6
- Những lưu ý khi sử dụng Pen Tool trong Photoshop
- Chọn điểm Neo
- Sử dụng thanh điều phối
Tại đây tôi sử dụng phiên bản Photoshop CC.
Vẽ đường thẳng trong Photoshop (CC)
Bước 1: Tạo Layer mới bằng tổng hợp Shift + Ctrl + N
Bước 2: Tại giao diện chính của Photoshop, chọn Line Tool.
Bước 2: Chọn màu vẽ, kích cỡ nét vẽ.
Bước 3: Vẽ đường thẳng bằng phương pháp giữ chuột kéo 1 đường thẳng, tới điểm ở đầu cuối bạn thả ra là được.
Bước 4: Để dịch chuyển đường thẳng, bạn click vào Layer vừa mới tạo, dùng công cụ Move Tool. Giữ chuột vào đường thẳng, lấy ra nơi khác rồi thả chuột.
Vẽ đường cong trong Photoshop
Bước 1: Tạo 1 Layer mới tương tự như phía trên
Bước 2: Chọn công cụ Pen Tool, kiểu vẽ Path.
Bước 3: Giữ Shift, chấm điểm đầu và điểm cuối, những bạn sẽ tiến hành một đường thẳng như sau:
Bước 4: Chọn công cụ “Add Anchor Point Tool”.
Bước 5: Chấm 1 điểm ở giữa đường thẳng.
Bước 6: Giữ chuột vào chấm vuông, kéo nó đi tùy ý là những bạn sẽ đã có được đường cong.
Chỉnh đường cong tùy ý bằng chấm handle.
Bước 7: Tới đây, bạn mới chỉ tạo đường path cong chứ chưa phải một nét vẽ. Để tạo nét vẽ trên path, thực hành thực tế như sau:
- Nhấn F5 để mờ bảng tùy chỉnh Brush, chọn kiểu cọ vẽ và kích cỡ nét vẽ
- Chọn Pen Tool, click chuột phải vào đường path rồi chọn Stroke path…
Chọn Brush.
- Chọn OK và bạn đã sở hữu 1 nét vẽ đường cong
Như vậy, Thuthuatphanmem đã hướng dẫn bạn cách vẽ đường thẳng và cong trong Photoshop. Chúc bạn thực hành thực tế thành công xuất sắc!
Pen Tool là công cụ giúp tạo đường Path trong Photoshop. Đường Path là đường mảnh, thông suốt 2 điểm Neo. Đường cong được tạo thành là tiếp tuyến của hai tay nắm hay đó là thanh điều phối. Pen Tool thường được sử dụng để tạo ra vùng chọn, tô màu, cắt và khu vực đối tượng người tiêu dùng người tiêu dùng trong Photoshop .
Pen Tool rất quan trọng trong Photoshop. Bởi vì, nếu chỉ dùng những công cụ tạo vùng chọn thường thì như Lasso, Rectangle, … những bạn sẽ không còn hề tạo nên vùng chọn đúng chuẩn xung quanh đối tượng người tiêu dùng người tiêu dùng. Pen Tool đã khắc phục được khuyết điểm kém kém của những công cụ tạo vùng chọn đó .
Cách sử dụng Pen Tool trong Photoshop CS6 thành thạo và hiệu suất cao
Những yếu tố tạo ra thành phầm của Pen Tool
- Điểm Neo: Điểm Neo trong Photoshop giúp tạo ra đường cong. Khi chọn điểm Neo, bạn phải chọn những điểm tại điểm cong chuyển tiếp. Điểm cong chuyển tiếp là yếu tố mà tại đó đường cong chuyển hướng.
- Đường Path: Đường này trọn vẹn có thể là đường cong hoặc đường thẳng nối những điểm Neo với nhau. Đường Path có phương tiếp tuyến với 2 thanh điều phối tại 2 điểm Neo.
- Tay nắm: Tay nắm hay đó là thanh điều phối. Thanh này thường là đường chuyển tiếp của đường Path. Khi kéo thanh điều phối, bạn nên để ý để thanh điều phối là tiếp tuyến của đường cong cần xung quanh. Khi thanh điều phối thứ nhất là tiếp tuyến của đường cong thì thanh điều phối thứ hai cần giữ phím Shift. Tiếp theo, bạn phải trấn áp và điều chỉnh cho thanh điều phối thứ hai là tiếp tuyến của đường cong tiếp theo của hình cần bao.
Ví dụ về kiểu cách sử dụng Pen Tool trong Photoshop CS6
Cách sử dụng Pen Tool trong Photoshop CS6 để tạo đường Path đơn thuần và giản dị
Bước 1: Chọn công cụ Pen Tool
Bạn đang đọc: Hướng dẫn sử dụng Pen Tool và Path trong Photoshop
Bước 2: Click 1 điểm tại điểm khởi đầu đường cong (Click rồi thả ra ngay, không kéo hoặc dịch chuyển)
Bước 3: Click vào điểm cuối của đường cong (Chỉ Click)
Bước 4: Di chuột tới điểm giữa đường Path và Click 1 điểm
Bước 5: Xuất hiện tay quay của điểm giữa
Bước 6: Giữ phím Ctrl để công cụ Pen Tool dịch chuyển sang Direct Selection Tool
Bước 7: Chọn điểm giữa, kéo lên để tạo đường cong
Bước 8: Giữ phím Ctrl và kéo tay quay của điểm Neo ở chính giữa đường Path để trấn áp và điều chỉnh nếu muốn
Xem thêm: Những câu từ có hiệu ứng và đổi sắc tố đặc biệt quan trọng trên Facebook
Bước 9: Thực hiện tương tự tiến trình trên với điểm đầu và điểm cuối của đường cong để tạo đường Path như hình tại đây:
Cách sử dụng Pen Tool trong Photoshop CS6 để tạo đường Path phức tạp
Bước 1: Click 1 điểm Neo rồi kéo về phía mà bạn muốn muốn tạo đường cong
Bước 2: Xuất hiện 2 đầu tay quay của điểm này
Bước 3: Click vào điểm cuối của đường cong, kéo để tạo tay quay cho điểm này
Bước 4: Trước khi nhả chuột trái ra bạn phải trấn áp và điều chỉnh đường cong sao cho thích hợp
Xem thêm: Những câu từ có hiệu ứng và đổi sắc tố đặc biệt quan trọng trên Facebook
Bước 5: Để cắt bỏ phần tay quay không sử dụng, bạn giữ phím Alt đồng thời click vào điểm cuối đường cong
Bước 6: Tiếp tục thao tác tiến trình như trên cho tới khi đường Path được khép kín
Những lưu ý khi sử dụng Pen Tool trong Photoshop
Chọn điểm Neo
- Khi sử dụng Pen Tool trong Photoshop CS6, bạn phải để ý đến việc chọn điểm Neo. Chọn điểm Neo sao cho đó là yếu tố cong chuyển tiếp
- Không nên lựa chọn điểm Neo ở gần nhau
- Không zoom hình để chọn từng điểm Neo
Sử dụng thanh điều phối
- Khi sử dụng Pen Tool trong Photoshop CS6, bất kể điểm Neo nào tạo ra cũng phải có 2 thanh điều phối
- Không dùng cách chấm điểm Neo
- Không nên dùng phím Alt để tắt thanh điều phối
- Phải dùng đồng thời phím Alt và chuột khi sử dụng Pen Tool trong Photoshop
- Kéo hay buông thả thanh điều phối phải đồng đều và linh hoạt
- Thanh điều phối là tiếp tuyến của đường cong hình cần vẽ, khi đó, nó là tiếp tuyến của đường Path
- Thay đổi thanh điều phối bằng phương pháp dùng phím Alt, đặt chuột vào đầu thanh điều phối và kéo
- Có thể dùng công cụ Direct selection tool để thay đổi thanh điều phối
Source: chickgolden
Category: Hỏi đáp
Reply
6
0
Chia sẻ
Video full hướng dẫn Chia Sẻ Link Tải Cách tạo đường Path trong Photoshop ?
– Một số Keywords tìm kiếm nhiều : ” đoạn Clip hướng dẫn Cách tạo đường Path trong Photoshop tiên tiến và phát triển nhất , Chia Sẻ Link Down Cách tạo đường Path trong Photoshop “.
Giải đáp vướng mắc về Cách tạo đường Path trong Photoshop
Quý khách trọn vẹn có thể để lại Comment nếu gặp yếu tố chưa hiểu nhé.
#Cách #tạo #đường #Path #trong #Photoshop Cách tạo đường Path trong Photoshop
Bình luận gần đây