Mục lục bài viết
Kinh Nghiệm về Cách thêm giá trị trong Excel Mới Nhất
Cập Nhật: 2022-03-10 09:32:08,Quý khách Cần biết về Cách thêm giá trị trong Excel. Bạn trọn vẹn có thể lại Thảo luận ở phía dưới để Ad đc lý giải rõ ràng hơn.
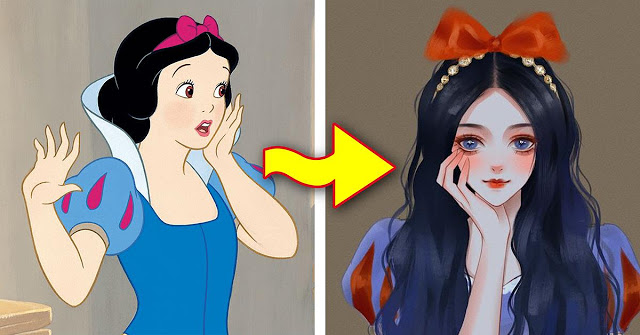
Cách chèn thêm một, nhiều dòng trống vào Excel nhanh, đơn thuần và giản dị
Chọn dòng tại vị trí cần chèn > Nhấp chuột phải vào trong vùng chọn > Chọn Insert.
Bước 1: Chọn dòng tại vị trí cần chèn. Để chọn, bạn nhấp chuột vào ô thứ nhất của dòng (ô thứ tự) hoặc nhấp vào bất kỳ ô nào trên dòng đó và nhấn phím Shift + Space để bôi dòng tự động hóa.
Bôi dòng tại vị trí cần chèn
Bước 2: Nhấp chuột phải vào trong vùng chọn và chọn Insert.
Chọn Insert từ list
Kết quả xuất hiện thêm những dòng mới được chèn trên những dòng đã chọn.
Xuất hiện thêm những dòng mới được chèn trên những dòng đã chọn.
Chọn dòng tại vị trí cần chèn > Ấn giữ phím Alt > Nhấn phím I > Nhấn phím R.
Bước 1: Chọn dòng tại vị trí cần chèn. Để chọn, bạn nhấp chuột vào ô thứ nhất của dòng (ô thứ tự) hoặc nhấp vào bất kỳ ô nào trên dòng đó và nhấn phím Shift + Space để bôi dòng tự động hóa.
Bôi dòng tại vị trí cần chèn
Bước 2: Nhấn tổng hợp phím Alt + I. Sau đó, giữ nút Alt nhấn R.
Nhấn tổng hợp phím Alt + I. Sau đó, giữ nút Alt nhấn R.
Bạn sẽ thấy kết quả hiển thị thêm dòng ở phía trên những dòng được chọn.
Xuất hiện thêm những dòng mới được chèn trên những dòng đã chọn.
Chọn dòng tại vị trí cần chèn > Nhấn tổng hợp phím Ctrl + Shift + Dấu + ở bàn phím chính (hoặc tổng hợp phím Ctrl + Dấu + ở bàn phím phụ).
Bước 1: Chọn dòng tại vị trí cần chèn. Để chọn, bạn nhấp chuột vào ô thứ nhất của dòng (ô thứ tự) hoặc nhấp vào bất kỳ ô nào trên dòng đó và nhấn phím Shift + Space để bôi dòng tự động hóa.
Bôi dòng tại vị trí cần chèn
Bước 2: Chèn thêm dòng bằng phương pháp:
Sử dụng tổng hợp Ctrl + Shift + Dấu +) trên bàn phím chính.
Nhấn tổng hợp phím Ctrl + Shift + Dấu +
Hoặc nhấn Ctrl + Dấu + trên bàn phím phụ.
Nhấn Ctrl + Dấu +
Bạn sẽ thấy kết quả hiển thị thêm dòng ở phía trên những dòng được chọn.
Xuất hiện thêm những dòng mới được chèn trên những dòng đã chọn.
Chọn vùng tài liệu cần thao tác > Ấn tổng hợp phím Ctrl + T > Chọn vùng tài liệu mình cần tại ô Where is the data for your table? > Nhấp OK > Giữ phím Alt, trước tiên nhấn H, tiếp sau đó nhấn I và ở đầu cuối A. Vậy là xong.
Bước 1: Chọn vùng tài liệu cần thao tác > Sử dụng phím tắt Ctrl + T (hoặc vào trang chủ > Chọn Format as Table) và chọn kiểu thích hợp nhất để định dạng bảng biểu Excel.
Chọn Format as Table trên tab trang chủ
Bước 2: Trong hộp thoại Create Table vừa xuất hiện, bạn chọn vùng tài liệu mình cần tại ô Where is the data for your table? > Nhấp OK.
Bây giờ list của bạn đã được định dạng bảng, bạn chọn lại vùng tài liệu cần thao tác và tiến hành tuân theo bước tiếp theo nhé.
Chọn vùng tài liệu trong hộp thoại Create Table
Bước 3: Giữ phím Alt, trước tiên nhấn H, tiếp sau đó nhấn I và ở đầu cuối A. Đây là một phím tắt cho những tùy chọn Insert Table Rows Above.
Giữ phím Alt và lần lượt ấn phím H, I, A trên bàn phím
Kết quả dòng mới chỉ chèn vào giữa những dòng trong vùng bảng đã chọn, không chèn vào những dòng ở ngoài bảng.
Dòng mới không xuất hiện giữa những dòng bên phải
Đối với những bảng biểu thao tác nhỏ hoặc muốn chèn dòng trống ở một số trong những dòng nhất định thì bạn nên tuân Theo phong cách này.
Hướng dẫn nhanh:
Giữ phím Ctrl và nhấp chọn những dòng cần chèn thêm dòng mới > Kíck chuột phải vào trong vùng vừa bôi đen và chọn Insert.
Hướng dẫn rõ ràng:
Bước 1: Giữ phím Ctrl và chọn từng dòng cần chèn thêm từ bảng tài liệu bằng phương pháp nhấp vào ô số thứ tự từng dòng.
Giữ phím Ctrl và chọn từng dòng cần chèn
Bước 2: Nhấp chuột phải vào trong vùng chọn và chọn Insert từ list (hoặc sử dụng phím tắt Excel đã được liệt kê ở mục I, II, III).
Nhấp chuột phải vào trong vùng chọn và chọn Insert từ list
Kết quả sẽ xuất hiện những dòng được chèn xen kẽ.
Kết quả sẽ xuất hiện những dòng được chèn xen kẽ
Với những bảng thao tác tài liệu lớn, hoặc khi toàn bộ chúng ta cần chèn đều những dòng trống vao giữa thì nên tìm hiểu thêm hướng dẫn phía dưới.
Hướng dẫn nhanh
- Tạo một cột trợ giúp trong vùng thao tác cần chèn thêm và nhập số thứ tự 1,2,3….
- Sao chép cột trợ giúp vừa tạo và dán ngay dưới ô ở đầu cuối của cột đó.
- Chọn toàn bộ vùng bảng vừa thao tác, chọn Sort trong mục Data.
- Trên hành lang cửa số sẽ xuất hiện bảng phân loại theo cột trợ giúp
- Tại mục Sort by chọn cột giả lập số thứ tự.
- Mục Sort On chọn Values.
- Mục Order chọn Smallest to Largest.
- Chọn OK.
Hướng dẫn rõ ràng
Bước 1: Giả lập một cột trợ giúp. Nhập số 1 và 2 vào ô khởi đầu. Sau đó, di chuột tại góc phải ô 2 đến khi xuất hiện hình tượng dấu cộng (+) thì giữ chuột và rồi kéo đến dòng muốn chèn.
Giả lập một cột trợ giúp
Bước 2: Sao chép cột trợ giúp, dán vào ngay dưới ô ở đầu cuối của cột đó.
Sao chép cột trợ giúp, dán vào ngay dưới ô ở đầu cuối của cột đó
Bước 3: Chọn toàn bộ bảng vừa thao tác > Chọn tab Data > Chọn Sort.
Trên tab Data, chọn Sort.
Bước 4: Trên hành lang cửa số sẽ xuất hiện bảng phân loại theo cột trợ giúp:
- Mục Sort by chọn cột vừa giả lập số thứ tự (trong ví dụ của tôi là Colum G).
- Mục Sort On chọn Values (Giá trị).
- Mục Order chọn Smallest to Largest (Từ nhỏ đến lớn).
Sau đó chọn OK.
Bảng phân loại theo cột trợ giúp
Kết quả những dòng được chèn mới theo số thứ tự từ nhỏ đến lớn theo cột giả lập. Sau đó bạn xóa khỏi cột giả lập trợ giúp là xong.
Kết quả những dòng được chèn mới theo số thứ tự từ nhỏ đến lớn theo cột giả lập
Với tiến trình tôi đã hướng dẫn ở trên, kỳ vọng trọn vẹn có thể giúp những bạn biết phương pháp để chèn dòng trong Excel. Nếu bạn có bất kỳ vướng mắc nào, hãy để lại phản hồi phía dưới nhé!
Khi sử dụng những hàm trong Excel những bạn sẽ rất thường xuyên phải tham chiếu đến 1 vùng tài liệu nào đó như A1:D5 ví dụ nổi bật nổi bật. Mặc định khi toàn bộ chúng ta tham chiếu đến vùng chọn như vậy thì nó sẽ ở dạng tham chiếu tương đối. Vậy để cố định và thắt chặt vùng tài liệu trong Excel hay còn gọi là tham chiếu tuyệt đối đến vùng tài liệu nào đó thì phải làm như nào?
Trong nội dung bài viết này, mình sẽ chỉ cho những bạn hiểu tham chiếu tương đối, tuyệt đối là như nào và lý giải cho bạn hiểu ý nghĩa của ký tự $ trong Excel từ đó những bạn sẽ biết phương pháp lúc nào cần cố định và thắt chặt hàng, cột hay cố định và thắt chặt toàn bộ vùng tài liệu.
Ký hiệu $ là một trong những trong những ký tự thường dùng khi sử dụng những công thức Excel. Tác dụng của nó là để cố định và thắt chặt hàng, cột hay là một trong những vùng tài liệu trong Excel.
Trước khi tìm hiểu về những tham chiếu toàn bộ chúng ta cần làm rõ cách định nghĩa 1 ô, 1 vùng tài liệu trong Excel như sau:
Ô trong Excel sẽ tiến hành thể hiện ở dạng: Tên cột + Số hàng
Ví dụ
- ô A5 – là ô nằm ở vị trí cột A và hàng thứ 5
- ô H10 – là ô nằm ở vị trí cột H và hàng thứ 10
Vùng tài liệu trong Excel sẽ đã có được dạng: Ô trên cùng bên trái : Ô dưới cùng bên phải
Ví dụ
Vùng tài liệu A5:H10 – là vùng chọn được xác lập bởi ô trên cùng bên trái là A5 và ô dưới cùng bên phải là H10
=> Như vậy bạn đã hiểu được cấu trúc của một ô, 1 vùng tài liệu là như nào rồi thì tại đây khi tìm hiểu về những cố định và thắt chặt hàng, cột và vùng tài liệu thì những bạn sẽ hiểu nó thuận tiện và đơn thuần và giản dị thôi.
Tham khảo thêm
Tham chiếu tương đối là tham chiếu mặc định khi chọn vùng tài liệu trong Excel. Với tham chiếu tương đối thì giá trị tham chiếu sẽ thay đổi theo hàng hay cột, tức là lúc toàn bộ chúng ta thay đổi vị trí theo hàng hay cột thì giá trị tham chiếu cũng tiếp tục thay đổi theo.
Ví dụ
– Tại ô D4 nhập vào công thức =C4 rồi ấn Enter
– Lúc này giá trị hiển thị trong ô D4 sẽ là giá trị của ô tham chiếu C4
– Khi bạn kéo chuột để copy công thức từ ô D4 xuống những ô ở hàng dưới hoặc cột bên thì tham chiếu đến những ô sẽ thay đổi
Tham chiếu tuyệt đối là tham chiếu sẽ cố định và thắt chặt giá trị tham chiếu theo hàng, cột hoặc cả hàng và cột. Có nghĩa là lúc toàn bộ chúng ta đã cố định và thắt chặt giá trị tham chiếu theo hàng, cột hoặc cả hàng và cột thì khi thay đổi vị trí nó vẫn không thay đổi giá trị tham chiếu đó.
Có 3 kiểu tham chiếu tuyệt đối như sau:
- =AUsD1: Tham chiếu tuyệt đối theo hàng (cố định và thắt chặt hàng) – Khi copy công thức sang 1 ô khác thì chỉ có giá trị cột thay đổi còn giá trị hàng được cố định và thắt chặt.
- =$A1: Tham chiếu tuyệt đối theo cột (cố định và thắt chặt cột) – Khi copy công thức sang 1 ô khác thì chỉ có giá trị hàng thay đổi còn giá trị cột được cố định và thắt chặt.
- =$AUsD1: Tham chiếu tuyệt đối theo hàng và cột (cố định và thắt chặt cả hàng và cột) – Khi copy công thức sang 1 ô khác thì giá trị hàng và cột đều không thay đổi.
Tham chiếu tuyệt đối theo hàng là nó sẽ cố định và thắt chặt giá trị hàng không thay đổi. Khi đặt tham chiếu tuyệt đối theo hàng thì dấu $ sẽ đứng trước Số hàng như sau: =CUsD4
Khi đó, nếu ta copy công thức sang 1 ô khác thì giá trị hàng không thay đổi tức là nó đã biết thành cố định và thắt chặt theo hàng đã chọn ban sơ.
Ví dụ
– Tại ô D4 ta nhập vào công thức =CUsD4 rồi ấn Enter
– Lúc này giá trị hiển thị trong ô D4 sẽ là giá trị của ô tham chiếu C4
– Khi đó, ta copy công thức từ ô D4 sang những ô khác tuy nhiên khác hàng nhưng giá trị hàng vẫn cố định và thắt chặt không thay đổi.
Tham chiếu tuyệt đối theo cột là nó sẽ cố định và thắt chặt giá trị cột. Khi đặt tham chiếu tuyệt đối theo cột thì dấu $ sẽ đứng trước Tên cột như sau: =$C4
Khi đó, nếu ta copy công thức sang 1 ô khác thì giá trị cột vẫn không thay đổi tức là nó đã biết thành cố định và thắt chặt theo cột đã chọn ban sơ.
Ví dụ
– Tại ô D4 ta nhập vào công thức =$C4 rồi ấn Enter
– Lúc này giá trị hiển thị trong ô D4 sẽ là giá trị của ô tham chiếu C4
– Khi đó, ta copy công thức từ ô D4 sang những ô khác tuy nhiên khác cột nhưng giá trị cột khi này vẫn cố định và thắt chặt không thay đổi.
Tham chiếu tuyệt đối theo hàng và cột là tham chiếu sẽ cố định và thắt chặt giá trị hàng và cột không thay đổi. Khi đặt tham chiếu tuyệt đối theo hàng và cột thì dấu $ sẽ đứng trước Tên cột và Số hàng như sau: =$CUsD4
Khi đó, nếu ta copy công thức sang 1 ô khác thì mặc dầu nó có Số hàng và Tên cột khác nó vẫn sẽ cố định và thắt chặt hàng cột không thay đổi.
Ví dụ
– Tại ô D4 ta nhập vào công thức =$CUsD4 rồi ấn Enter
– Lúc này giá trị hiển thị trong ô D4 sẽ là giá trị của ô tham chiếu C4
– Khi đó, ta copy công thức từ ô D4 sang bất kỳ 1 ô nào khác thì giá trị hàng và cột khi này vẫn cố định và thắt chặt không thay đổi.
Dựa vào những tham chiếu ở trên thì bạn cũng trọn vẹn có thể vận dụng tương tự khi muốn cố định và thắt chặt vùng tài liệu nào đó trong Excel như sau
** Nếu những bạn đã hiểu những dạng tham chiếu ở trên thì nhìn vào 3 cách cố định và thắt chặt vùng tài liệu như trên là hiểu luôn đúng không ạ nào và mình sẽ không còn lý giải nữa. Nếu bạn chưa hiểu thì nên xem thật kỹ những ví dụ ở trên hoặc để lại phản hồi ở dưới để mình THÔNG thêm vào cho nhé :))
Để quy đổi nhanh giữa những dạng tham chiếu tương đối, tuyệt đối hàng, cột bạn hãy sử dụng phím F4 nhé. Cách dùng phím F4 để quy đổi những bạn tuân theo ví như sau:
Ta có công thức như sau: =SUM(C4:D8)
Lưu ý: Để cố định và thắt chặt ô nào thì bạn đặt con trỏ chuột vào vị trí ô đó rồi ấn F4.
- F4 lần 1: Công thức sẽ tiến hành chuyển sang tham chiếu tuyệt đối hàng và cột (cố định và thắt chặt cả hàng và cột) như sau: =SUM($CUsD4:$DUsD8)
- F4 lần 2: Công thức sẽ tiến hành chuyển sang tham chiếu tuyệt đối hàng (cố định và thắt chặt hàng) như sau: =SUM(CUsD4:DUsD8)
- F4 lần 3: Công thức sẽ tiến hành chuyển sang tham chiếu tuyệt đối cột (cố định và thắt chặt cột) như sau: =SUM($C4:$D8)
- F4 lần 4: Công thức sẽ tiến hành chuyển về tham chiếu tương đối như sau: =SUM(C4:D8)
Lời kết
Như vậy qua nội dung bài viết này bạn đã biết cách cố định và thắt chặt vùng tài liệu trong Excel và hiểu được những dạng tham chiếu tương đối, tuyệt đối là như nào rồi nhé. Nếu còn bất kể vướng mắc gì hãy để lại comment ở phía dưới mình sẽ lý giải thêm vào cho nhé.
Nếu thấy nội dung bài viết hay hãy like và share ủng hộ tinh thần cho Admin nhé. Và nhớ theo dõi phân mục thủ thuât Excel để biết nhiều thủ thuật và những hàm Excel hơn thế nữa nhé. Chúc bạn thành công xuất sắc!
Reply
1
0
Chia sẻ
– Một số Keywords tìm kiếm nhiều : ” đoạn Clip hướng dẫn Cách thêm giá trị trong Excel tiên tiến và phát triển nhất , Share Link Tải Cách thêm giá trị trong Excel “.
Thảo Luận vướng mắc về Cách thêm giá trị trong Excel
You trọn vẹn có thể để lại Comments nếu gặp yếu tố chưa hiểu nha.
#Cách #thêm #giá #trị #trong #Excel Cách thêm giá trị trong Excel
Bình luận gần đây