Mục lục bài viết
Kinh Nghiệm Hướng dẫn Trong hệ điều hành quản lý microsoft Windows để phục hồi một tập tin trong Recycle Bin nhấn tổng hợp phím 2022
Update: 2022-04-07 06:32:14,Bạn Cần tương hỗ về Trong hệ điều hành quản lý microsoft Windows để phục hồi một tập tin trong Recycle Bin nhấn tổng hợp phím. Bạn trọn vẹn có thể lại Báo lỗi ở phía dưới để Tác giả được tương hỗ.
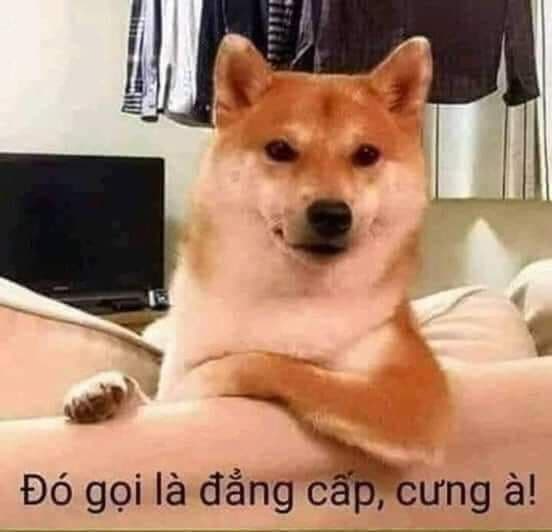
Bạn vui lòng chờ trong tích tắc…
Tóm lược đại ý quan trọng trong bài
- 2. Sử dụng tổng hợp phím tắt xóa file vĩnh viễn
- 3. Sử dụng công cụ Cipher có sẵn trên Windows để xóa file vĩnh viễn
- 2. Restore trong Recycle Bin
- 3. Tìm kiếm những bản sao lưu
- 4. Dùng Command Prompt
- 5. Khôi phục lại phiên bản trước đó
- Những thủ thuật để sử dụng Recycle Bin hiệu suất cao hơn nữa
- Những thủ thuật với Recycle Bin
- 1. Xóa tập tin vĩnh viễn
- 2. Giới hạn kích thước file trong Recycle Bin
- 3. Khôi phục tập tin trong Recycle Bin
- 4. Ẩn hình tượng Recycle Bin ngoài Desktop
- 5. Hiển thị Recycle Bin trên khay khối mạng lưới hệ thống
- 6. Tắt thông tin xác nhận xóa file
- 7. Thay đổi hình tượng của Recycle Bin
- 8. Đổi tên Recycle Bin
- 9. Thay đổi âm thanh của Recycle Bin
- 10. Phân tích Recycle Bin của máy tính
Nguyễn Trần Bảo Phúc 04/08/20
Bước 1: Nhấn chuột phải vào hình tượng Recycle Bin ngoài Desktop rồi chọn Properties.
Bước 2: Trong hộp thoại Recycle Bin Properties, hãy nhấn vào từng ổ đĩa rồi check vào tùy chọn Don’t move files to the Recycle Bin. Removes files immediately when deleted. Sau đó bấm OK.
Vậy từ nay, khi toàn bộ chúng ta xóa file thì nó sẽ không còn chuyển vào thùng rác nữa.
2. Sử dụng tổng hợp phím tắt xóa file vĩnh viễn
Bạn bấm 1 lần vào file mà mình yêu thích xóa tiếp sau đó nhấn tổng hợp phím SHIFT + Delete. Sau đó bạn nhấn Yes, file sẽ tự động hóa xóa vĩnh viễn.
3. Sử dụng công cụ Cipher có sẵn trên Windows để xóa file vĩnh viễn
Bước 1: Mở Command Prompt dưới quyền Admin thứ nhất bạn nhập cmd vào khung Search Start Menu hoặc trên thanh Taskbar, tiếp sau đó kích hoạt chuột phải vào Comamand Prompt và chọn Run as administrator.
Nếu bạn dùng Windows 10 với những phiên bản tiên tiến và phát triển nhất thì nút Run as administator sẽ hiện ngay lúc toàn bộ chúng ta search ra Command Prompt.
Click chọn Yes nếu trên màn hình hiển thị thông tin yêu cầu đăng nhập bằng User Account Control.
Bước 2: Trên giao diện của Command Prompt bạn tiến hành câu lệnh cipher /w:C: nếu người mua mong ước muốn xóa vĩnh viễn 1 file nào này mà bạn muốn muốn xóa trong ổ đĩa C thì bạn chỉ việc ghi câu lệnh rồi thêm vào tên file mà bạn muốn muốn xóa. Ví dụ: cipher /w:C: bai thuyet trinh nhom 8. Sau đó nhấn Enter để Cipher mã hóa ổ đĩa mà rõ ràng hơn là file mà bạn muốn muốn xóa.
Để thay đổi ổ đĩa, thay ký tự C thành những ký tự ổ khác, ví dụ D, E, …
Lưu ý: Qúa trình mã hóa của cipher sẽ mất một ít phút, bạn vui lòng để máy tính hoặc máy tính của tớ trống tránh việc chạy ứng dụng nào hết. Và chờ đến khi xóa được file cần xóa.
Bước 3: Sau đó bạn tiến hành thao tác xóa file như thường thì bằng phương pháp nhấn vào Delete, file bị xóa sẽ mất trọn vẹn mà không chuyển vào thùng rác.
Chúc những bạn thành công xuất sắc, và nếu thấy nội dung bài viết hay hãy nhớ là like và share cho mình nhé.
Có phải bạn đang tìm một chiếc máy tính thông số kỹ thuật kỹ thuật mạnh mẽ và tự tin để thiết kế đồ họa hay chỉnh ảnh không? Nếu đúng như vậy thì nên bấm ngay vào nút màu cam phía dưới để trọn vẹn có thể tìm hiểu thêm thêm một số trong bộ sưu tập máy tính có thông số kỹ thuật kỹ thuật mạnh mẽ và tự tin mà Thế Giới Di Động đang marketing và lựa chọn cho mình chiếc máy tính thích hợp nhất.
MUA LAPTOP ĐỒ HỌA, KỸ THUẬT TẠI TGDĐ
Xem thêm:
Biên tập bởi Phan Phú Trung
Không hài lòng nội dung bài viết
42.904 lượt xem
Nếu bạn lỡ tay xóa một file quan trọng trong File Explorer, hãy nhấn Ctrl + Z để Phục hồi lại file đó hoặc nhấn chuột phải vào bất kì nơi nào trong thư mục, chọn Undo Delete hoặc Undo Move.
Dùng Ctrl + Z để Phục hồi file vừa xóa.
2. Restore trong Recycle Bin
Bước 1: Mở Recycle Bin (Thùng rác) lên.
Bước 2: Nhấp chuột phải vào file muốn Phục hồi, chọn Restore.
Khôi phục file đã xóa trong Recycle Bin
3. Tìm kiếm những bản sao lưu
Nếu bạn có bật những tính năng backup trước đó thì bạn cũng trọn vẹn có thể dùng những cách tại đây để Phục hồi file đã xóa.
3.1 Bản sao lưu trên những dịch vụ đám mây
Bạn nên sử dụng những dịch vụ đám mây như Google Drive, One Drive để làm nơi lưu tài liệu dự trữ của tớ, từ đó việc Phục hồi những file đã xóa trên máy rất thuận tiện dàng và đơn thuần và giản dị nhờ việc bạn đã sở hữu một file dự trữ khác được lưu trên những dịch vụ đám mây.
3.2 Bản sao lưu trong File History
Nếu file bị xóa không hề trong thùng rác, bạn cũng trọn vẹn có thể dùng File History để tìm lại file đã xóa.
Tại thư mục chứa file vừa xóa, chọn trang chủ > History.
Tại thư mục chứa file vừa xóa, chọn trang chủ, tiếp sau đó chọn History.
Tính năng này sẽ hiển thị toàn bộ file có trong bản backup sớm nhất của thư mục đó.
Bạn tìm tới file mình cần phục hồi > Chọn nút Restore (hình tượng mũi tên màu xanh).
Tính năng File History sẽ tương hỗ cho bạn phục hồi file đã xóa
4. Dùng Command Prompt
Bước 1: Mở CMD bằng quyền admin.
Gõ CMD trên searchbar > Chọn Run as Administator (hoặc nhấn Ctrl + Shift + Enter) để truy vấn CMD.
Chọn Run as administrator để mở CMD với quyền admin
Bước 2: Gõ dòng lệnh restore.
Gõ dòng lệnh attrib -h -r -s /s /d C:*.* vào CMD, những bạn cũng trọn vẹn có thể thay chữ C bằng tên ổ đĩa mà những bạn muốn muốn restore > Nhấn Enter. Quá trình restore sẽ khởi đầu.
Dùng Command Prompt để Phục hồi file đã xóa
5. Khôi phục lại phiên bản trước đó
Các bạn hãy tạo một file mới, cùng tên file và đuôi file với file cũ > Nhấp chuột phải vào file đó > Chọn Restore previous version.
Tạo file mới trùng tên file cũ và chọn Restore previous version
Một số mẫu máy tính đang marketing tại Thế Giới Di Động:
Vừa rồi tôi đã hướng dẫn những bạn 5 cách Phục hồi file đã xóa trên Windows 10 không cần ứng dụng. Chúc những bạn tiến hành thành công xuất sắc!
Những thủ thuật để sử dụng Recycle Bin hiệu suất cao hơn nữa
Hỗ trợ thao tác cũng như xử lý những tập tin nhanh hơn
20.765
Mỗi công cụ tích hợp trong Windows đều tiềm ẩn những tính năng hữu ích cho những người dân tiêu dùng, Recycle Bin cũng không phải ngoại lệ. Nếu bạn chưa chứng minh và khẳng định phương pháp để thực sự xóa file khi nhấn Delete thay vì chuyển nó vào Recycle Bin, số lượng giới hạn dung tích Recycle Bin, Phục hồi file đã xóa từ Recycle Bin hay ẩn hình tượng của Recycle Bin khỏi desktop thì bạn đến đúng nơi rồi.
Hãy tìm hiểu thêm những thủ thuật tại đây để trọn vẹn có thể tùy chỉnh Recycle Bin cho phù thích phù hợp với mục tiêu sử dụng máy tính của tớ bạn nhé.
Những thủ thuật với Recycle Bin
- 1. Xóa tập tin vĩnh viễn
- 2. Giới hạn kích thước file trong Recycle Bin
- 3. Khôi phục tập tin trong Recycle Bin
- 4. Ẩn hình tượng Recycle Bin ngoài Desktop
- 5. Hiển thị Recycle Bin trên khay khối mạng lưới hệ thống
- 6. Tắt thông tin xác nhận xóa file
- 7. Thay đổi hình tượng của Recycle Bin
- 8. Đổi tên Recycle Bin
- 9. Thay đổi âm thanh của Recycle Bin
- 10. Phân tích Recycle Bin của máy tính
1. Xóa tập tin vĩnh viễn
Khi bạn xóa một tập tin nào đó thì nó vẫn sẽ tiến hành lưu vào Recycle Bin mà chưa bị xóa khỏi bộ nhớ. Lúc này, nó sẽ chuyển sang trạng thái chờ trong Recycle Bin và vẫn chiếm một phần không khí tàng trữ trên ổ cứng của bạn. Nếu bạn muốn muốn xóa vĩnh viễn một tập tin, chỉ việc giữ phím Shift rồi nhấn Delete là xong.
Để thiết lập quyết sách bỏ qua Recycle Bin, bạn nhấn chuột phải vào hình tượng thùng rác, chọn Properties. Trong hộp thoại tùy chỉnh, hãy check vào mục Don’t move file to the Recycle Bin… rồi nhấn OK
2. Giới hạn kích thước file trong Recycle Bin
Nếu bạn vẫn chưa muốn xóa hẳn những tập tin mà bạn muốn muốn giữ lại chúng trong Recycle Bin trước lúc quyết định hành động xoá chúng trọn vẹn thì bạn phải thiết lập quyết sách số lượng giới hạn kích thước của những tập tin này để ngăn cản việc chiếm hữu bộ nhớ. Nếu như tổng kích thước của những tập tin nằm trong Recycle Bin vượt quá số lượng giới hạn, thì nó sẽ tự động hóa xóa những tập tin cũ nhất.
Bạn cũng nhấn chuột phải vào hình tượng thùng rác, chọn Properties. Trong hộp thoại tùy chỉnh, bạn điền kích thước tối đa vào mục Maximum size. Sau đó bấm OK.
3. Khôi phục tập tin trong Recycle Bin
Nếu bạn muốn muốn Phục hồi những tập tin trong Recycle Bin về vị trí ban sơ của chúng thì bạn click đúp vào Recycle Bin và chọn tập tin muốn Phục hồi rồi nhấn Restore the selected items trên thanh công cụ. Lúc này những tập tin này sẽ biến mất khỏi Recycle Bin và quay trở về nơi mà bạn đã xóa chúng đi.
4. Ẩn hình tượng Recycle Bin ngoài Desktop
Các bạn đều trọn vẹn có thể nhận thấy rằng khi những bạn setup xong hệ điều hành quản lý Windows thì hình tượng Recycle Bin cũng tiếp tục xuất hiện trên màn hình hiển thị. Nhưng nếu người thâu tóm về muốn ẩn hình tượng này đi thì nên làm như sau.
Bạn vào Control Panel/Change the theme (Appearance and Personalization)/Change desktop items. Khi này sẽ xuất hiện hộp thoại tùy chọn, bạn bỏ tick ô Recycle Bin rồi click OK.
5. Hiển thị Recycle Bin trên khay khối mạng lưới hệ thống
Nếu muốn thuận tiện và đơn thuần và giản dị sử dụng Recycle Bin hơn, bạn cũng trọn vẹn có thể thiết lập để nó hiển thị trong khay khối mạng lưới hệ thống cùng với những icon thông tin khối mạng lưới hệ thống Windows khác. Để thao tác này, hãy thử sử dụng MiniBin. MiniBin phục vụ nhu yếu những tùy chọn trong menu chuột phải như làm rỗng thùng rác để xóa toàn bộ những file hoặc mở thùng rác để hiển thị những file đã xóa. Công cụ này sử dụng rất ít bộ nhớ và tích hợp trọn vẹn với icon khối mạng lưới hệ thống mặc định, tựa như được Microsoft tạo ra.
Download: MiniBin
Để chương trình này khởi động tự động hóa cùng với Windows, kéo và thả file .exe của nó vào thư mục Startup trong menu Start.
6. Tắt thông tin xác nhận xóa file
Nếu không thích thông tin “Are you sure you want to move this file to the Recycle Bin?” xuất hiện khi xóa file, bạn cũng trọn vẹn có thể vô hiệu hóa thông tin xác nhận này bằng phương pháp click chuột phải vào icon Recycle Bin trên desktop và chọn Properties, bỏ chọn tùy chọn Display delete confirmation dialog.
7. Thay đổi hình tượng của Recycle Bin
Từ hành lang cửa số Desktop Icon Settings, bạn cũng trọn vẹn có thể thay đổi những hình tượng Recycle Bin để thành viên hóa Recycle Bin. Chọn hình tượng Recycle Bin, click vào nút Change Icon và duyệt tới file hình ảnh bạn muốn muốn sử dụng. Bạn trọn vẹn có thể thiết lập icon riêng không tương quan gì đến nhau khi Recycle Bin rỗng hoặc đầy.
Để hoàn tác thay đổi của bạn trong tương lai, hãy lựa chọn hình tượng và sử dụng nút Restore Default. Lưu ý, hình tượng Recycle Bin của những bạn sẽ thay đổi nếu người mua chọn theme khác trong Windows, do đó để ngăn điều này xẩy ra, bỏ chọn tùy chọn Allow themes to change desktop icons.
8. Đổi tên Recycle Bin
Ngoài thay đổi hình tượng Recycle Bin, bạn cũng trọn vẹn có thể thay thay tên của nó bằng phương pháp click chuột phải vào Recycle Bin trong desktop và chọn Rename. Bạn trọn vẹn có thể thay tên thành bất kể thứ gì bạn muốn muốn.
9. Thay đổi âm thanh của Recycle Bin
Nếu không thích âm thanh phát ra khi dọn sạch Recycle Bin, bạn cũng trọn vẹn có thể thiết lập một âm thanh khác hoặc tắt tiếng trọn vẹn. Để tiến hành, click vào hình tượng Sounds ở cuối hành lang cửa số Personalization (click chuột phải và desktop và chọn Personalize để mở nó).
Chọn âm thanh Empty Recycle Bin trong Windows Explorer và chọn âm thanh bạn thích. Bạn trọn vẹn có thể chọn một trong những âm thanh Windows hoặc duyệt đến file âm thanh của bạn.
10. Phân tích Recycle Bin của máy tính
Rifiuti2 là một công cụ “pháp y” máy tính để phân tích nội dung của Recycle Bin của máy tính. Chạy nó và nó sẽ tích lũy thông tin về những file đã xóa trong Recycle Bin như tên, thời hạn xóa, đường dẫn ban sơ và kích thước của chúng. Lưu ý những bạn sẽ cần setup Cygwin để sử dụng công cụ dòng lệnh này. Có thể nhiều người tiêu dùng không cần đến công cụ này nhưng nếu người mua quan tâm đến việc tiến hành một số trong những phân tích về Recycle Bin của máy tính, đấy là một công cụ hữu ích.
Hi vọng với những thủ thuật mà chúng tôi vừa trình làng ở trên sẽ tương hỗ những bạn thao tác cũng như quản trị và vận hành những tập tin trong máy tính tốt hơn.
Xem thêm:
- Xoá tài liệu khỏi máy tính của bạn: Chắc chắn rằng toàn bộ những tập tin mà bạn tống vào Thùng rác đều thực sự biến mất
- 5 cách khắc phục tình trạng máy tính chạy chậm
- Xóa File trên máy Mac – Empty Trash hay Secure Empty Trash?
Chúc những bạn thành công xuất sắc!
- Khôi phục hộp thoại nhắc nhở để tránh xóa nhầm file trên Windows 8
- 2 phương pháp để vô hiệu Properties khỏi menu ngữ cảnh Recycle Bin trong Windows 10
- 9 cách mở Recycle Bin trên Windows
- Khôi phục những file bị mất
- Các mẹo khi thao tác với Recycle Bin
- 5 setup Recycle Bin trên Windows 11 bạn nên biết
20.765
0 Bình luận
Sắp xếp theo Mặc địnhMới nhấtCũ nhất
Xóa Đăng nhập để Gửi
Tham khảo thêm
- Thủ thuật sử dụng máy tính nhanh hơn
- Thủ thuật sử dụng Window Explorer
- Những thủ thuật sử dụng hộp thư Gmail (Phần 1)
- Những thủ thuật khi sử dụng kho tàng trữ ứng dụng Android
- Thủ thuật sử dụng Gmail hiệu suất cao hơn nữa
- Những thủ thuật khi sử dụng bảo mật thông tin vân tay iPhone 5S
- 10 thủ thuật sử dụng hiệu suất cao và bảo vệ an toàn và uy tín cho thông tin tài khoản Microsoft
Bài viết tiên tiến và phát triển nhất
- Hai cách hỗ trợ cho bạn biến ảnh thành Pixel Art
- 5 setup Recycle Bin trên Windows 11 bạn nên biết
- tin tặc hàng loạt tiến minh bạch thác lỗ hổng Spring4Shell, cả Microsoft cũng trở nên “hỏi thăm”
- Tất tần tật thông tin về Rainbow Six Mobile
- Cách ẩn ứng dụng trên iPhone không cần ứng dụng tương hỗ
- Người dùng thờ ơ với AirPods 3, Apple quyết định hành động cắt giảm hơn 30% sản lượng
Windows 8
- Cài đặt Python Package với PIP trên Windows, Mac và Linux
- Xóa hình tượng Homegroup trên màn hình hiển thị Desktop windows 8
- Thêm, bớt ứng dụng khởi động cùng Windows 8
- Kích hoạt quyết sách Hyper-V Manager trong Windows 8
- Cách ghi file image ISO vào đĩa CD, DVD
- Tạo hiệu ứng tuyết rơi khi dịch chuyển chuột trên Windows
- Hướng dẫn sửa nhanh lỗi “Inaccessible Boot Device” trên Windows
- Khác biệt giữa Windows 32-bit và 64-bit?
- 3 cách kích hoạt thông tin tài khoản Guest trên Windows 8/8.1
Xem thêm
Reply
2
0
Chia sẻ
– Một số Keyword tìm kiếm nhiều : ” Review Trong hệ điều hành quản lý microsoft Windows để phục hồi một tập tin trong Recycle Bin nhấn tổng hợp phím tiên tiến và phát triển nhất , Chia Sẻ Link Tải Trong hệ điều hành quản lý microsoft Windows để phục hồi một tập tin trong Recycle Bin nhấn tổng hợp phím “.
Thảo Luận vướng mắc về Trong hệ điều hành quản lý microsoft Windows để phục hồi một tập tin trong Recycle Bin nhấn tổng hợp phím
Bạn trọn vẹn có thể để lại Comments nếu gặp yếu tố chưa hiểu nhé.
#Trong #hệ #điều #hành #microsoft #Windows #để #phục #hồi #một #tập #tin #trong #Recycle #Bin #nhấn #tổ #hợp #phím Trong hệ điều hành quản lý microsoft Windows để phục hồi một tập tin trong Recycle Bin nhấn tổng hợp phím
Bình luận gần đây