Mục lục bài viết
Kinh Nghiệm Hướng dẫn Remote Desktop WebSocket firewall 2022
Update: 2022-03-08 04:32:10,Bạn Cần biết về Remote Desktop WebSocket firewall. Bạn trọn vẹn có thể lại Báo lỗi ở phía dưới để Tác giả đc tương hỗ.
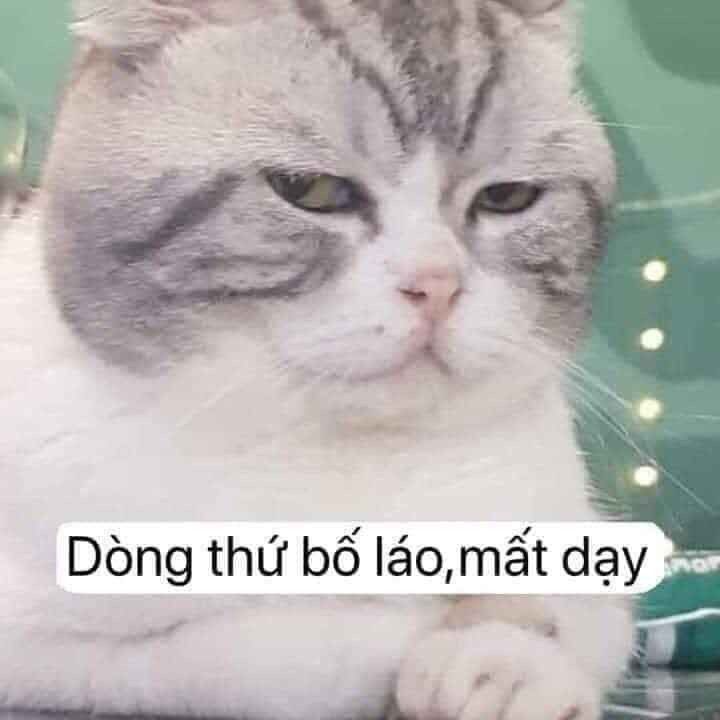
Tóm lược đại ý quan trọng trong bài
- What is Websocket?
- What you’ll need to set up the web client
- How to publish the Remote Desktop web client
- How to uninstall the Remote Desktop web client
- How to install the Remote Desktop web client without an internet connection
- From a device with internet access
- From the RD Web Access server
- Connecting to RD Broker without RD Gateway in Windows Server 2019
- Setting up the RD Broker server
- Setting up the RD Session Host
- General Observations
- How to pre-configure settings for Remote Desktop web client users
- Suppress telemetry
- Remote resource launch method
- Reset RDWebClientDeploymentSetting configurations to default
- Troubleshooting
- What to do if the user’s browser shows a security warning when they try to access the web client
- What to do if the user can’t connect to a resource with the web client even though they can see the items under All Resources
- Diagnose issues with the console log
- Get help with the web client
Welcome to the eHorus blog, that extensive encyclopedia of computer concepts. Today we are going to giảm giá with the popular question “what is websocket?”. You probably won’t get it in the Saturday night Summer Trivia trò chơi with your camping buddies or on a tv show.
What is Websocket?
Many of you will have heard about this new component in HTML5, but, even so, you don’t understand how to work with websockets. Websocket is an API that allows us to carry out bidirectional and open communication between two devices; in this precise case, between a client and a server.
Let’s give an example: Pepín is a very nice middle-aged man who organizes meetings of “Friends of 600”. Well, let’s imagine that Pepín accesses a website. When Pepín accesses a website, what really happens is that two computers are talking, they have a chat. One of the computers is Pepín’s and the other is the server.
“The client computer”, Pepín’s computer, makes a communication request on a “server computer”. In this case the communication request begins with a greeting. Pepin’s computer says something like “Hello” to the server computer. The server computer responds, “Hello, you too.” For the record, it’s a figurative conversation, don’t get involved, nobody here says “Hello” literally. Pepín’s pc continues: “Can I send you a file?” For example, if Pepin wanted to send a file. The server will say, “What kind of file?” “A jpg file” will tell you Pepin’s computer. “How much does this jpg file weigh?”, and so on… then Pepín’s computer will answer him, etc…
The server computer will always answer you depending on what has been predetermined in it before for an exchange of this type of files.
This is what usually happens when we work with or interact with a static page, those of all life, a simple page. The conversation is closed and simplified. The bad thing is that every time Pepin comes to your page to get new information he will have to start again with this conversation. Why? Because there is no open communication between the two or at least it is not kept open.
Both the client and the server forget that this conversation has ever occurred at the time the connection is closed. Therefore, every time you go back in you have to start with the “hello” to the server, show them your intentions, what you want, how you want it, and then say goodbye. And I’m sorry, no matter how much you esteem your servant, when it’s all over he won’t remember you, nor when you come back to him for new material. “Oblivion is the only revenge and the only forgiveness.” -J.L. Borges-
Don’t take it too personally, Pepin, it’s all programmed that way. Yours is a single-petition, momentary and perishable connection, and the protocol is designed to serve a vast number of people. You can’t just maintain deep connections for không lấy phí.
What is websocket, then? Well, with websocket, this communication we’ve been talking about is kept open. A websocket is created and at the moment it is opened an open biderectional communication can be made. This means that the server can talk to the client and the client can talk to the server. The ultimate goal of websockets is to send information (or communication between client and server) in real time. A socket is a two-way communication protocol and a websocket is the same, only it works within another directional protocol called HTTP.
As I say, the purpose of websocket is to create bidirectional and lasting connections between a client and a server. We create the connection, client and server, we consider how to communicate using the same scheme as HTTP, only keeping the port open and deciding to send messages in real time.
In this way, the server will be able to send Pepín, or any of his esteemed clients, any message at any time and they will receive it immediately. The same thing would happen to the opposite. We will be able to create a message from our computer and we will be able to send it without having to start from scratch with a new connection or with the happy conversation. It’ll be open and it’ll recognize us.
And now you are more or less ready to answer the fearsome question. I don’t mean “do you still love me?”, but “what is Websocket?” But… do you already know eHorus?
Ehorus is a remote computer management system (remote desktop software) that can help you with many tasks.
Do you want to know what eHorus can do for you? You can see much more by going to: ehorus/
Or you can send us any question you may have about eHorus. You can do so using the contact form found right here: ehorus/contact-us-remote-management-software/
Our eHorus team will be happy to assist you!
I have just started getting an “internal error” when trying to Remote Desktop connect from my PC to a server on the LAN. It’s been working fine for several years.
I cannot reach our external network tư vấn group to find out what is going on, so I’m trying to troubleshoot my own firewall settings.
Remote Desktop is listed twice. Why is that? Do I have the ability to override Group Policy settings? I do have some admin privileges.
2
The Remote Desktop web client lets users access your organization’s Remote Desktop infrastructure through a compatible web browser. They’ll be able to interact with remote apps or desktops like they would with a local PC no matter where they are. Once you set up your Remote Desktop web client, all your users need to get started is the URL where they can access the client, their credentials, and a supported web browser.
What you’ll need to set up the web client
Before getting started, keep the following things in mind:
- Make sure your Remote Desktop deployment has an RD Gateway, an RD Connection Broker, and RD Web Access running on Windows Server năm nay or 2019.
- Make sure your deployment is configured for per-user client access licenses (CALs) instead of per-device, otherwise all licenses will be consumed.
- Install the Windows 10 KB4025334 update on the RD Gateway. Later cumulative updates may already contains this KB.
- Make sure public trusted certificates are configured for the RD Gateway and RD Web Access roles.
- Make sure that any computers your users will connect to are running one of the following OS versions:
- Windows 10
- Windows Server 2008R2 or later
Your users will see better performance connecting to Windows Server năm nay (or later) and Windows 10 (version 1611 or later).
Important
If you used the web client during the preview period and installed a version prior to 1.0.0, you must first uninstall the old client before moving to the new version. If you receive an error that says “The web client was installed using an older version of RDWebClientManagement and must first be removed before deploying the new version,” follow these steps:
How to publish the Remote Desktop web client
To install the web client for the first time, follow these steps:
On the RD Connection Broker server, obtain the certificate used for Remote Desktop connections and export it as a .cer file. Copy the .cer file from the RD Connection Broker to the server running the RD Web role.
On the RD Web Access server, open an elevated PowerShell prompt.
On Windows Server năm nay, update the PowerShellGet module since the inbox version doesn’t tư vấn installing the web client management module. To update PowerShellGet, run the following cmdlet:
Install-Module -Name PowerShellGet -Force
Important
You’ll need to restart PowerShell before the update can take effect, otherwise the module may not work.
Install the Remote Desktop web client management PowerShell module from the PowerShell gallery with this cmdlet:
Install-Module -Name RDWebClientManagement
After that, run the following cmdlet to tải về the latest version of the Remote Desktop web client:
Install-RDWebClientPackage
Next, run this cmdlet with the bracketed value replaced with the path of the .cer file that you copied from the RD Broker:
Import-RDWebClientBrokerCert
Finally, run this cmdlet to publish the Remote Desktop web client:
Publish-RDWebClientPackage -Type Production -Latest
Make sure you can access the web client at the web client URL with your server name, formatted as server_FQDN/RDWeb/webclient/index.html. It’s important to use the server name that matches the RD Web Access public certificate in the URL (typically the server FQDN).
Note
When running the Publish-RDWebClientPackage cmdlet, you may see a warning that says per-device CALs are not supported, even if your deployment is configured for per-user CALs. If your deployment uses per-user CALs, you can ignore this warning. We display it to make sure you’re aware of the configuration limitation.
When you’re ready for users to access the web client, just send them the web client URL you created.
Note
To see a list of all supported cmdlets for the RDWebClientManagement module, run the following cmdlet in PowerShell:
Get-Command -Module RDWebClientManagement
When a new version of the Remote Desktop web client is available, follow these steps to update the deployment with the new client:
Open an elevated PowerShell prompt on the RD Web Access server and run the following cmdlet to tải về the latest available version of the web client:
Install-RDWebClientPackage
Optionally, you can publish the client for testing before official release by running this cmdlet:
Publish-RDWebClientPackage -Type Test -Latest
The client should appear on the test URL that corresponds to your web client URL (for example, server_FQDN/RDWeb/webclient-test/index.html).
Publish the client for users by running the following cmdlet:
Publish-RDWebClientPackage -Type Production -Latest
This will replace the client for all users when they relaunch the web page.
How to uninstall the Remote Desktop web client
To remove all traces of the web client, follow these steps:
On the RD Web Access server, open an elevated PowerShell prompt.
Unpublish the Test and Production clients, uninstall all local packages and remove the web client settings:
Uninstall-RDWebClient
Uninstall the Remote Desktop web client management PowerShell module:
Uninstall-Module -Name RDWebClientManagement
How to install the Remote Desktop web client without an internet connection
Follow these steps to deploy the web client to an RD Web Access server that doesn’t have an internet connection.
Note
Installing without an internet connection is available in version 1.0.1 and above of the RDWebClientManagement PowerShell module.
Note
You still need an admin PC with internet access to tải về the necessary files before transferring them to the offline server.
Note
The end-user PC needs an internet connection for now. This will be addressed in a future release of the client to provide a complete offline scenario.
From a device with internet access
Open a PowerShell prompt.
Import the Remote Desktop web client management PowerShell module from the PowerShell gallery:
Import-Module -Name RDWebClientManagement
Download the latest version of the Remote Desktop web client for installation on a different device:
Save-RDWebClientPackage “C:WebClient”
Download the latest version of the RDWebClientManagement PowerShell module:
Find-Module -Name “RDWebClientManagement” -Repository “PSGallery” | Save-Module -Path “C:WebClient”
Copy the content of “C:WebClient” to the RD Web Access server.
From the RD Web Access server
Follow the instructions under How to publish the Remote Desktop web client, replacing steps 4 and 5 with the following.
You have two options to retrieve the latest web client management PowerShell module:
- Import the Remote Desktop web client management PowerShell module:
Import-Module -Name RDWebClientManagement - Copy the downloaded RDWebClientManagement thư mục to one of the local PowerShell module folders listed under $env:psmodulePath, or add the path to the thư mục with the downloaded files to the $env:psmodulePath.
Deploy the latest version of the Remote Desktop web client from the local thư mục (replace with the appropriate zip file):
Install-RDWebClientPackage -Source “C:WebClientrdwebclient-1.0.1.zip”
Connecting to RD Broker without RD Gateway in Windows Server 2019
This section describes how to enable a web client connection to an RD Broker without an RD Gateway in Windows Server 2019.
Setting up the RD Broker server
Follow these steps if there is no certificate bound to the RD Broker server
Open Server Manager > Remote Desktop Services.
In Deployment Overview section, select the Tasks dropdown menu.
Select Edit Deployment Properties, a new window titled Deployment Properties will open.
In the Deployment Properties window, select Certificates in the left menu.
In the list of Certificate Levels, select RD Connection Broker – Enable Single Sign On. You have two options: (1) create a new certificate or (2) an existing certificate.
Follow these steps if there is a certificate previously bound to the RD Broker server
Open the certificate bound to the Broker and copy the Thumbprint value.
To bind this certificate to the secure port 3392, open an elevated PowerShell window and run the following command, replacing “” with the value copied from the previous step:
netsh http add sslcert ipport=0.0.0.0:3392 certhash=”” certstorename=”Remote Desktop” appid=”00000000-0000-0000-0000-000000000000″
Note
To check if the certificate has been bound correctly, run the following command:
netsh http show sslcert
In the list of SSL Certificate bindings, ensure that the correct certificate is bound to port 3392.
Open the Windows Registry (regedit), go to HKLMSYSTEMCurrentControlSetControlTerminal ServerWinStationsRDP-Tcp and locate the key WebSocketURI. Next, set the value to https://+:3392/rdp/.
Setting up the RD Session Host
Follow these steps if the RD Session Host server is different from the RD Broker server:
Create a certificate for the RD Session Host machine, open it and copy the Thumbprint value.
To bind this certificate to the secure port 3392, open an elevated PowerShell window and run the following command, replacing “” with the value copied from the previous step:
netsh http add sslcert ipport=0.0.0.0:3392 certhash=”” appid=”00000000-0000-0000-0000-000000000000″
Note
To check if the certificate has been bound correctly, run the following command:
netsh http show sslcert
In the list of SSL Certificate bindings, ensure that the correct certificate is bound to port 3392.
Open the Windows Registry (regedit) and navigate to HKLMSYSTEMCurrentControlSetControlTerminal ServerWinStationsRDP-Tcp and locate the key WebSocketURI. The value must be set to https://+:3392/rdp/.
General Observations
-
Ensure that both the RD Session Host and RD Broker server are running Windows Server 2019.
-
Ensure that public trusted certificates are configured for both the RD Session Host and RD Broker server.
Note
If both the RD Session Host and the RD Broker server share the same machine, set the RD Broker server certificate only. If the RD Session Host and RD Broker server use different machines, both must be configured with unique certificates.
-
The Subject Alternative Name (SAN) for each certificate must be set to the machine’s Fully Qualified Domain Name (FQDN). The Common Name (CN) must match the SAN for each certificate.
How to pre-configure settings for Remote Desktop web client users
This section will tell you how to use PowerShell to configure settings for your Remote Desktop web client deployment. These PowerShell cmdlets control a user’s ability to change settings based on your organization’s security concerns or intended workflow. The following settings are all located in the Settings side panel of the web client.
Suppress telemetry
By default, users may choose to enable or disable collection of telemetry data that is sent to Microsoft. For information about the telemetry data Microsoft collects, please refer to our Privacy Statement via the link in the About side panel.
As an administrator, you can choose to suppress telemetry collection for your deployment using the following PowerShell cmdlet:
Set-RDWebClientDeploymentSetting -Name “SuppressTelemetry” $true
By default, the user may select to enable or disable telemetry. A boolean value $false will match the default client behavior. A boolean value $true disables telemetry and restricts the user from enabling telemetry.
Remote resource launch method
Note
This setting currently only works with the RDS web client, not the Azure Virtual Desktop web client.
By default, users may choose to launch remote resources (1) in the browser or (2) by downloading an .rdp file to handle with another client installed on their machine. As an administrator, you can choose to restrict the remote resource launch method for your deployment with the following PowerShell command:
Set-RDWebClientDeploymentSetting -Name “LaunchResourceInBrowser” ($true|$false)
By default, the user may select either launch method. A boolean value $true will force the user to launch resources in the browser. A boolean value $false will force the user to launch resources by downloading an .rdp file to handle with a locally installed RDP client.
Reset RDWebClientDeploymentSetting configurations to default
To reset a deployment-level web client setting to the default configuration, run the following PowerShell cmdlet and use the -name parameter to specify the setting you want to reset:
Reset-RDWebClientDeploymentSetting -Name “LaunchResourceInBrowser”
Reset-RDWebClientDeploymentSetting -Name “SuppressTelemetry”
Troubleshooting
If a user reports any of the following issues when opening the web client for the first time, the following sections will tell you what to do to fix them.
What to do if the user’s browser shows a security warning when they try to access the web client
The RD Web Access role might not be using a trusted certificate. Make sure the RD Web Access role is configured with a publicly trusted certificate.
If that doesn’t work, your server name in the web client URL might not match the name provided by the RD Web certificate. Make sure your URL uses the FQDN of the server hosting the RD Web role.
What to do if the user can’t connect to a resource with the web client even though they can see the items under All Resources
If the user reports that they can’t connect with the web client even though they can see the resources listed, check the following things:
- Is the RD Gateway role properly configured to use a trusted public certificate?
- Does the RD Gateway server have the required updates installed? Make sure that your server has the KB4025334 update installed.
If the user gets an “unexpected server authentication certificate was received” error message when they try to connect, then the message will show the certificate’s thumbprint. Search the RD Broker server’s certificate manager using that thumbprint to find the right certificate. Verify that the certificate is configured to be used for the RD Broker role in the Remote Desktop deployment properties page. After making sure the certificate hasn’t expired, copy the certificate in .cer file format to the RD Web Access server and run the following command on the RD Web Access server with the bracketed value replaced by the certificate’s file path:
Import-RDWebClientBrokerCert
Diagnose issues with the console log
If you can’t solve the issue based on the troubleshooting instructions in this article, you can try to diagnose the source of the problem yourself by watching the console log in the browser. The web client provides a method for recording the browser console log activity while using the web client to help diagnose issues.
- Select the ellipsis in the upper-right corner and navigate to the About page in the dropdown menu.
- Under Capture tư vấn information select the Start recording button.
- Perform the operation(s) in the web client that produced the issue you are trying to diagnose.
- Navigate to the About page and select Stop recording.
- Your browser will automatically tải về a .txt file titled RD Console Logs.txt. This file will contain the full console log activity generated while reproducing the target issue.
The console may also be accessed directly through your browser. The console is generally located under the developer tools. For example, you can access the log in Microsoft Edge by pressing the F12 key, or by selecting the ellipsis, then navigating to More tools > Developer Tools.
Get help with the web client
If you’ve encountered an issue that can’t be solved by the information in this article, you can report it on the Azure Virtual Desktop forum of Microsoft Tech Community.
Reply
3
0
Chia sẻ
đoạn Clip hướng dẫn Chia Sẻ Link Down Remote Desktop WebSocket firewall ?
– Một số Keywords tìm kiếm nhiều : ” Review Remote Desktop WebSocket firewall tiên tiến và phát triển nhất , Share Link Cập nhật Remote Desktop WebSocket firewall “.
Hỏi đáp vướng mắc về Remote Desktop WebSocket firewall
Quý khách trọn vẹn có thể để lại Comments nếu gặp yếu tố chưa hiểu nhé.
#Remote #Desktop #WebSocket #firewall Remote Desktop WebSocket firewall
Bình luận gần đây