Mục lục bài viết
Kinh Nghiệm về Hướng dẫn tắt windows defender win 10 Mới Nhất
Cập Nhật: 2022-04-02 02:10:13,Bạn Cần kiến thức và kỹ năng về Hướng dẫn tắt windows defender win 10. You trọn vẹn có thể lại Comments ở phía dưới để Tác giả được tương hỗ.
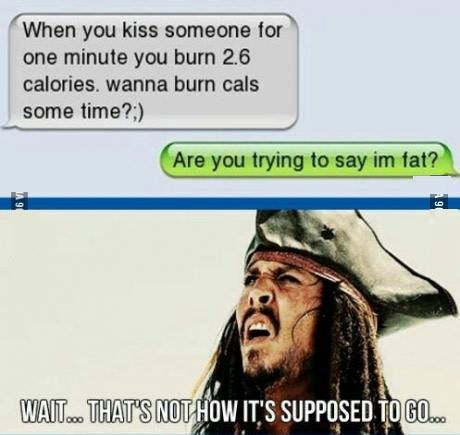
Mặc dù có hiệu suất cao bảo vệ máy tính nhưng Windows Defender không được người tiêu dùng định hình và nhận định cao. Vì một vài nguyên do nào đó, bạn phải vô hiệu hóa Windows Defender trọn vẹn trên Windows 10? Có vài cách tiêu biểu vượt trội để tắt Windows Defender trên Windows 10, mời những bạn xem hướng dẫn rõ ràng tại đây nhé. Trên phiên bản Windows 10 mới, Windows Defender đã được thay tên thành Windows Security, bạn cũng tiếp tục tìm thấy cách tắt Windows Security trong nội dung bài viết này.
Tóm lược đại ý quan trọng trong bài
- Windows Defender trên Windows 10 là gì?
- Hướng dẫn tắt Windows Defender Win 10
- Cách 1: Sử dụng Local Group Editor
- Cách 2: Sử dụng Registry
- Cách 3: Sử dụng ứng dụng Settings
- Cách 4: Sử dụng ứng dụng
- Cách 5: Sử dụng ứng dụng diệt virus khác
- Hướng dẫn tắt Windows Security trong Windows 10 (phiên bản mới)
??? Bài viết tương quan: Cách tắt mạng win 10 nhanh nhất có thể
Windows Defender trên Windows 10 là gì?
Windows Defender là chương trình diệt virus miễn phí được Microsoft setup sẵn trên Windows 10 để bảo vệ máy tính của bạn khỏi những cuộc tiến công của virus, rootkits, spyware (những ứng dụng gián điệp), và những loại mã ô nhiễm khác.
Windows Defender được định hình và nhận định là một trong những ứng dụng diệt virus uy tín. Nó chạy ngầm trên máy tính, tuy nhiên sẽ tự động hóa vô hiệu hóa nếu phát hiện có bất kỳ ứng dụng bảo mật thông tin nào khác được setup.
Hướng dẫn tắt Windows Defender Win 10
Cách 1: Sử dụng Local Group Editor
Nếu sử dụng Windows 10 Pro hoặc những phiên bản khác ví như Windows 10 Enterprise hoặc Windows 10 Education, bạn cũng trọn vẹn có thể sử dụng Local Group Policy Editor để vô hiệu hóa trọn vẹn Windows Defender trên máy tính của tớ.
- Bước 1: Nhấn tổng hợp phím Windows + R để Open sổ Run
- Bước 2: Nhập lệnh “gpedit.msc” vào ô Open → Nhấn Enter hoặc OK để Open sổ Local Group Editor.
- Bước 3: Tại hành lang cửa số Local Group Editor, bạn điều phối chọn những thư mục như sau: Computer Configuration → Administrative Templates → Windows Components → Windows Defender
Lưu ý: Nếu bạn đang sử dụng bản 1830 của win 10 thì tùy chọn Windows Defender trọn vẹn có thể sẽ tiến hành thay thế bằng Windows Defender Antivirus.
??? Xem Ngay: Cách sửa lỗi Activate win 10 cho dân không chuyên
- Bước 4: Sau khi chọn theo đường dẫn bước 3 → Bên phải hành lang cửa số bạn tìm kiếm “Turn Off Windows Defender”
- Bước 5: Nhấn chọn Enabled để khởi đầu quy trình vô hiệu hóa Windows Defender → Nhấn Apply → Chọn OK.
Sau khi đã hoàn tất tiến trình, nếu để ý những bạn sẽ nhìn thấy hình tượng Windows Defender vẫn hiển thị trên khay khối mạng lưới hệ thống. Để vô hiệu hình tượng này, bạn chỉ việc khởi động lại (reset) máy tính.
Trường hợp nếu muốn kích hoạt lại Windows Defender, bạn tiến hành tiến trình tương tự, và đến bước 5 bạn chọn tùy chọn Not configured, khởi động lại máy tính của bạn để vận dụng thay đổi.
??? Tham khảo: Cách bật đèn bàn phím máy tính trên win 10
Cách 2: Sử dụng Registry
Nếu sử dụng Windows 10 trang chủ, bạn không thể truy vấn Local Group Policy Editor. Tuy nhiên bạn vẫn trọn vẹn có thể vô hiệu hóa Windows Defender bằng phương pháp sử dụng Registry.
Lưu ý:
- Trước khi tiến hành tiến trình tại đây bạn nên tiến hành sao lưu Registry để tránh trường hợp không mong ước xẩy ra.
- Thực hiện sao lưu như sau: Mở tab File → Export … để sao lưu 1 file Registry dự trữ. Nếu muốn Phục hồi bạn chỉ việc mở Tab File → Import rồi tìm tới file dự trữ kia Phục hồi lại là được
- Bước 1: Nhấn tổng hợp phím Windows + R để khởi động hành lang cửa số Run → nhập vào ô Open chữ Regedit → Nhấn OK hoặc Enter
- Bước 2: Cửa sổ Registry xuất hiện bạn tiến hành nhấn chọn lần lượt như sau: HKEY_LOCAL_MACHINE SOFTWARE Policies Microsoft Windows Defender
- Bước 3: Khi nhấn chọn lần lượt những thư mục như trên xong → Nhìn vào bên phải của hành lang cửa số → Nhấn chọn Disable AntiSpyware
Lưu ý: Nếu không tìm thấy file DisableAntiSpyware bên phải hành lang cửa số → Nhấn chuột phải vào lúc trống bất kỳ → Chọn New → Dword ( 32-bit) value → Đặt tên cho key
- Bước 4: Nhấp đúp chuột vào DisableAntiSpyware để mở nó lên → Thiết lập lại giá trị từ 0 thành 1 → Nhấn Apply → Nhấn OK để xác nhận thiết lập.
- Bước 5: Khởi động lại máy tính để hoàn tất quy trình setup
Trường hợp nếu muốn kích hoạt lại Windows Defender, bạn tiến hành tiến trình tương tự, và đến bước 5 bạn thiết lập giá trị trong khung Value Data từ là một trong những thành 0, khởi động lại máy tính của bạn để vận dụng thay đổi.
??? Nên xem: Cách chụp màn hình hiển thị win 10 nhanh nhất có thể
Cách 3: Sử dụng ứng dụng Settings
Từ phiên bản Windows 10 1803 trở lên bạn tuân theo phía dẫn sau để vô hiệu hóa trong thời gian tạm thời Windows Defender:
- Bước 1: Nhập Windows Defender Security Center vào ô tìm kiếm để mở Windows Defender Security Center, nhấp vào hình tượng Settings (bánh răng) ở góc cạnh dưới bên trái → Nhấn Update & Security → Chọn thẻ Windows Security → Open Windows Security.
Hoặc trọn vẹn có thể đơn thuần và giản dị hơn là nhấn vào dấu mũi tên chỉ lên ở dưới thanh Taskbar chọn hình tượng như hình.
- Bước 2: Nhấn chọn Virus & Threat Protection → Bên phải hành lang cửa số, chọn Manage Settings ở mục Virus & Threat Protection Settings.
- Bước 3: Chọn OFF những mục sau:
Real-time protection – chọn OFF
Cloud-delivered protection – chọn OFF
Automatic sample submission – chọn OFF
Lưu ý: Khi đã hoàn thành xong xong việc những bạn nhớ nhấn ON để kích hoạt lại Windows Security. Khi khởi động lại máy tính khối mạng lưới hệ thống real-time protection sẽ tiến hành tự động hóa kích hoạt lại.
??? Tham khảo: Các phím tắt trong word bạn nên biết
Cách 4: Sử dụng ứng dụng
Thay vì phải tắt Theo phong cách thủ công vào giao diện Settings, thì toàn bộ chúng ta trọn vẹn có thể sử dụng công cụ Defender Control để bật, tắt nhanh Windows Defender trải qua một lần click chuột đơn thuần và giản dị.
- Bước 1: Tải công cụ Windows Defender xuống máy tính tại đây
- Bước 2: Tải file đuôi zip xuống máy tính rồi giải nén file. Trong thư mục giải nén người tiêu dùng nhấn vào file exe để khởi chạy ứng dụng Defender Control.
- Bước 3: Ứng dụng này sẽ không cần thiết phải tiến hành nhiều bước setup so với ứng dụng khác → Nhấn vào mũi tên bên phải của thanh Taskbar những bạn sẽ thấy xuất hiện hình tượng của Defender Control.
- Bước 4: Giao diện chính của Defender Control sẽ như tại đây. Với màu xanh lá cây biểu thị cho trạng thái Windows Defender đang hoạt động giải trí và sinh hoạt. Disable Windows Defender để tắt trình bảo mật thông tin và Enable Windows Defender để bật lại.
- Bước 5: Sau khi nhấn tắt Windows Defender, những bạn sẽ thấy một giao diện red color xuất hiện
Khi kiểm tra lại Windows Defender trong giao diện Settings, bạn vẫn sẽ thấy ứng dụng được bật lại công cụ.
Nếu trong trường hợp Defender Control xuất hiện màu vàng thì tức là Windows Defender không thể hoạt động giải trí và sinh hoạt do những hiệu suất cao bảo về thời hạn thực (real-time) hiện giờ đang bị tắt trên máy tính.
Khi bạn nhấn chuột phải vào hình tượng Defender Control ở khay khối mạng lưới hệ thống, có 4 tùy chọn rất khác nhau.
-
Hiển thị Defender Control: Show Defender Control
-
Mở TT bảo mật thông tin: Open Security Center
-
Bật Windows Defender: Enable Windows Defender
-
Tắt Windows Defender: Disable Windows Defender
- Bước 6: Ngoài ra trong giao diện công cụ khi nhấn vào Open Security Center sẽ mở nhanh giao diện Windows Defender. Nhấn vào nút Menu và chọn Defender Settings để mở giao diện Windows Defender trong Settings.
Ngoài ra tại đây toàn bộ chúng ta sẽ đã có được tùy chọn Hide Windows on Startup và Hide When Minimized để ẩn hành lang cửa số khi khởi động hay khi thu nhỏ.
Defender Control giúp người tiêu dùng kích hoạt nhanh Windows Defender ngay trên giao diện của công cụ mà không cần thiết phải kích hoạt Theo phong cách thủ công. Đặc biệt, ứng dụng có dung tích nhẹ và không cần thiết phải tiến hành quá nhiều bước setup.
??? Tìm hiểu thêm về: app livestream kiếm tiền
Cách 5: Sử dụng ứng dụng diệt virus khác
Bên cạnh những phương thức tắt Windows Defender trực tiếp, bạn còn trọn vẹn có thể gián tiếp tắt Windows Defender bằng phương pháp setup một ứng dụng diệt virus khác. Phương pháp này khá đơn thuần và giản dị bởi khi toàn bộ chúng ta setup trình diệt virus khác, Windows Defender sẽ tự động hóa ngừng những hoạt động giải trí và sinh hoạt của nó.
Để tắt Windows Defender bằng phương pháp dùng ứng dụng diệt virus khác bạn tuân theo những bước sau:
- Bước 1: Mở website của ứng dụng diệt virus mà bạn muốn muốn cài. Trong nội dung bài viết này, The Mastro sẽ thử dùng Bitdefender nhưng hướng dẫn với những ứng dụng khác cũng tương tự.
- Bước 2: Nhấn Download để tải trình setup của ứng dụng diệt virus về máy của bạn
- Bước 3: Nhấn đúp chuột vào trình setup để khởi đầu quy trình setup
- Bước 4: Kiểm tra và đồng ý với lao lý sử dụng → Install
Sau khi toàn bộ chúng ta setup xong ứng dụng diệt virus, trình diệt virus tích hợp của Windows 10 (Windows Defender) sẽ bị vô hiệu hóa. Windows 10 sẽ sử dụng ứng dụng diệt virus bạn cài làm mặc định.
Để kiểm tra bạn tiến hành tiến trình sau:
- Bước 1: Nhấn Windows để mở Start menu
- Bước 2: Tìm kiếm Windows Security và nhấp vào kết quả thứ nhất
- Bước 3: Nhấp vào Settings trong hành lang cửa số Windows Security
- Bước 4: Tìm và nhấp vào Manage providers phía dưới Security providers
- Bước 5: Bên dưới mục Antivirus những bạn sẽ thấy Microsoft Defender Antivirus hiện giờ đang bị tắt
Hướng dẫn tắt Windows Security trong Windows 10 (phiên bản mới)
Lưu ý: Windows Defender AV và ứng dụng Windows Security sử dụng những service mang tên tương tự cho những mục tiêu rõ ràng.
Ứng dụng Windows Security sử dụng Windows Security Service (SecurityHealthService hoặc Windows Security Health Service), tiếp sau đó sử dụng service Security Center (wscsvc) để đảm bảo ứng dụng phục vụ nhu yếu thông tin update nhất về trạng thái bảo vệ trên điểm cuối, gồm có kĩ năng bảo vệ được phục vụ nhu yếu bởi những thành phầm diệt virus của bên thứ ba, Windows Defender Firewall, tường lửa của bên thứ ba và những giải pháp bảo mật thông tin khác.
Các service này sẽ không tác động đến trạng thái của Windows Defender AV. Việc tắt hoặc sửa đổi những service này sẽ không còn vô hiệu hóa Windows Defender AV và dẫn đến trạng thái bảo vệ thấp hơn trên điểm cuối, trong cả khi toàn bộ chúng ta đang sử dụng thành phầm diệt virus của bên thứ ba.
??? Xem ngay: Share key win 10 pro
Windows Defender AV sẽ tự động hóa bị tắt khi thành phầm diệt virus của bên thứ ba được setup và update.
Việc vô hiệu hóa service Windows Security Center sẽ không còn tắt Windows Defender AV hoặc Windows Defender Firewall.
File trọn vẹn có thể tải xuống phía dưới sẽ sửa đổi giá trị DWORD trong những registry key sau:
(Service Windows Defender Security Center): HKEY_LOCAL_MACHINESYSTEMCurrentControlSetServicesSecurityHealthService
(Service Security Center): HKEY_LOCAL_MACHINESYSTEMCurrentControlSetServiceswscsvc
DWORD Start
2 = On (Kích hoạt)
4 = Off (Vô hiệu hóa)
- Bước 1: Để tắt Windows Security cho tất khắp khung hình dùng, hãy tải xuống file Disable_Windows_Defender_Security_Center.reg này.
- Bước 2: Lưu file .reg vào desktop.
- Bước 3: Nhấp đúp vào file .reg đã tải xuống để hợp nhất.
- Bước 4: Khi được nhắc, hãy nhấp vào Run → Yes (UAC) → Yes → OK để phê duyệt hợp nhất.
- Bước 5: Khởi động lại máy tính để vận dụng thay đổi.
- Bước 6: Bây giờ, bạn cũng trọn vẹn có thể xóa file .reg đã tải xuống nếu muốn.
Với vài cách tắt đơn thuần và giản dị trên, bạn đã có thể dễ dàng tắt tạm thời phần mềm diệt virus có sẵn trên Windows. Tuy nhiên bạn phải lưu ý rằng, dù Windows Defender không phải là ứng dụng diệt virus mạnh mẽ và tự tin nhưng nó cũng giúp phát hiện và ngăn ngừa một số trong những loại virus phổ cập. Do đó, bạn nên làm tắt Windows Defender tạm thời hoặc tải ứng dụng phần mềm khác để diệt virus thay thế cho phần mềm sẵn có.
Đừng quên theo dõi website The Mastro để cập. nhật thêm những thông tin về công nghệ hoặc những thủ thuật công nghệ tiên tiến và phát triển nhất! Cảm ơn bạn đã quan tâm và đón đọc, chúc bạn tiến hành thành công xuất sắc!
Tổng hợp: themastro/
Reply
2
0
Chia sẻ
đoạn Clip hướng dẫn Chia Sẻ Link Tải Hướng dẫn tắt windows defender win 10 ?
– Một số Keyword tìm kiếm nhiều : ” đoạn Clip hướng dẫn Hướng dẫn tắt windows defender win 10 tiên tiến và phát triển nhất , Chia Sẻ Link Tải Hướng dẫn tắt windows defender win 10 “.
Hỏi đáp vướng mắc về Hướng dẫn tắt windows defender win 10
You trọn vẹn có thể để lại phản hồi nếu gặp yếu tố chưa hiểu nghen.
#Hướng #dẫn #tắt #windows #defender #win Hướng dẫn tắt windows defender win 10
Bình luận gần đây