Mục lục bài viết
Update: 2022-03-11 13:14:11,Quý khách Cần tương hỗ về SharePoint list link to document. Quý khách trọn vẹn có thể lại phản hồi ở cuối bài để Mình đc tương hỗ.
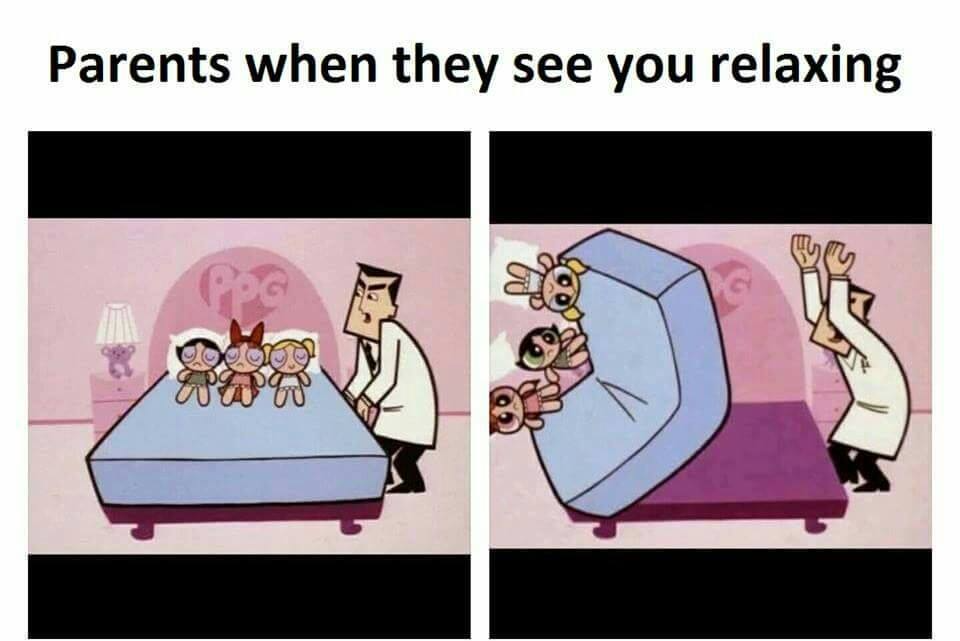
Posted by: Dan Stopher on June 5, năm trước
At EPM Partners we help organisations get the most from their Project Server solutions and we frequently configure custom lists on the project site.
Tóm lược đại ý quan trọng trong bài
- Why Adding A Link Instead Of A Document Is A Better Option
- How To Add A Link To A SharePoint Document Library
- Are there any limitations to this feature?
- How can I make the most of this feature?
For example an organisation may wish to record Project Requirements in a site list. SharePoint makes it easy to create such a list to store this sort of data, however often the question arises of how to store related documentation.
There are a couple of options:
A configuration in the below screen shot:
Will result in the below list options:
Some users complain however that after configuring the above they still can’t link to all the documents – in some cases they can’t link to any documents at all!!
Normally this is a result of the documents stored in the document library having a “Name” but not a “Title”. By default the Title property of a document is not mandatory and many users – not understanding the purpose of the Title field – ignore it. For that reason I tend to add a description to the custom field (highlighted above) this reminds users to complete the Title property for each document if they wish to link to it from a lookup field. Another approach is to use a custom workflow to populate the title field automatically with the same value as the file name – but that is a subject for another blog….
Hope that you find this tip useful. If you have any other tips comments related to the above please leave them as comments below.
Was this information helpful?
To get more news, events and blogs from EPM Partners sign up to our mailing list today by Clicking Here.
SharePoint is often used to create sites for various purposes and activities because it is very effective at coordinating all communication and files related to several processes. Every file managed through SharePoint sites is kept in a dedicated document libraries. You can upload different types of files to this centralized storage.
Moreover, SharePoint lets you create unique URLs for these documents so that you can easily share documents with users who are not part of your SharePoint site. Did you know that SharePoint Document Libraries allow you to add links too, along with other document types?
In this blog, we will inform you on how to add a SharePoint link for a document or site to a document library.
Why Adding A Link Instead Of A Document Is A Better Option
Adding a link is oftentimes more sensible than adding a document and this is significant when you want to gain access to a file or resource that is already uploaded to your SharePoint environment. There are also different ways to upload documents to a SharePoint library. No need to upload a file twice, instead, get the URL of the item and add it to the document library in the same way that would for other documents.
This capability is available both in Microsoft 365 and SharePoint Server 2019. With this option, you can add links to files, folders, documents, SharePoint sites, and external sites. Furthermore, the link will be listed along with all other items in your document library too.
Complete the following steps to add a link to SharePoint Document Library for ease of access:
- Go to the desired document library
- Click on the + New icon and choose Link
- Create link to pane will appear on the right side of the page
- Enter link to the desired document, item, or site into the provided field
- You can also choose any recently used documents from the list below
- In this example, we are adding a link to Dock 365’s Contract Lifecycle Management Software product page
- Once the link is pasted, enter the desired file name for the link
- Click Create to complete the process
- You will now see the link listed among other files in your document library
Are there any limitations to this feature?
There are a few limitations to be aware of when using this feature. This feature is not available in the Classic SharePoint Experience. The SharePoint Server năm nay and earlier versions will also not have this feature. If you are unsure about the SharePoint version you currently use, we can help you with a quick tip to find it easily in the video tutorial below.
How can I make the most of this feature?
The biggest advantage of this feature is that you will avoid uploading the same file to your SharePoint environment multiple times. You just need to know how to get the URL of a file, SharePoint site, or document thư mục to utilize this feature. Here is how you can copy the link to the desired item easily.
- Go to the document library in which the desired file is located
- Select the document and click on Copy link option from the top
- A dialogue box with the link will appear > Click Copy to copy the link to the clipboard automatically
- Paste the link to the space provided in the steps defined in the first part of this blog to add a link to a SharePoint document library instantly
Now you can easily use this feature and effectively generate the SharePoint link to a document. Try these options and let us know about your experience in the comments below.
Reply
7
0
Chia sẻ
– Một số Keyword tìm kiếm nhiều : ” đoạn Clip hướng dẫn SharePoint list link to document tiên tiến và phát triển nhất , Chia Sẻ Link Cập nhật SharePoint list link to document “.
Bạn trọn vẹn có thể để lại phản hồi nếu gặp yếu tố chưa hiểu nhé.
#SharePoint #list #link #document SharePoint list link to document
Bình luận gần đây