Mục lục bài viết
Mẹo Hướng dẫn Cách xóa dòng trong Word 2010 Mới Nhất
Update: 2021-12-03 04:47:05,Bạn Cần kiến thức và kỹ năng về Cách xóa dòng trong Word 2010. Bạn trọn vẹn có thể lại Báo lỗi ở phía dưới để Admin được tương hỗ.
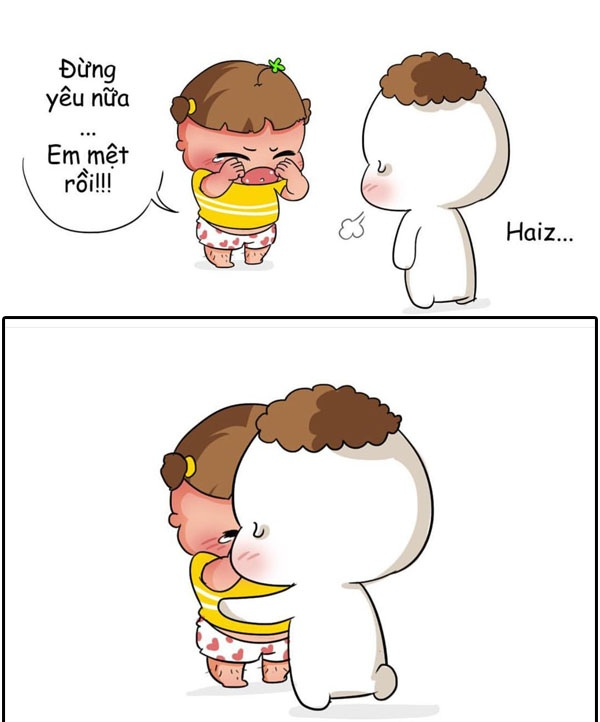
Thông thường, trong quy trình bạn thao tác với Word, thừa hay thiếu một cột là chuyện thường gặp. Tuy nhiên, nhiều người vẫn chưa chứng minh và khẳng định cách xóa cột trong Word ra làm thế nào?
Bài học ngày hôm nay mình sẽ hướng dẫn những bạn 2 cách xóa bớt cột trong Word chỉ bằng vài thao tác đơn thuần và giản dị.
Tóm lược đại ý quan trọng trong bài
- 1. Tại sao phải xóa cột trong Word?
- 2. Cách xóa cột trong Word
- 3. Chèm thêm cột vào bảng trong Word
- Khóa học “Làm chủ Word năm nay từ cơ bản đến nâng cao”
1. Tại sao phải xóa cột trong Word?
Trong khi thao tác với Word, giả sử có một cột tài liệu bị thừa hay là không dùng đến thì phải ta xóa bớt đi cho dễ nhìn hơn. Việc xóa bớt đi những cột thừa sẽ tương hỗ cho bảng dữu liệu của bạn được cso tính thẩm mỹ và làm đẹp cao hơn nữa.
2. Cách xóa cột trong Word
Cách 1.
Bước 1: Bôi đen vào cột bạn muốn muốn xóa
Bước 2: Kích chuột phải chọn Delete Columns
Mô tả cách xóacột trong Word. Hình 1
Cách 2.
Bước 1: Kích chuột vào cột bạn muốn muốn xóa và chọn Delete
Hay kích chuột phải chọn Delete Cells
Bước 2: Xuất hiện hộp thoại Delete Cells.
Sau đó kích chuột vào ô Delete entire column. Chọn OK
Mô tả cách xóa cột trong Word. Hình 2
3. Ví dụ cách xóa cột trong Word
Muốn xóa cột tại đây
Bước 1: Bôi đen cột cần xóa
Mô tả cách xóa cột trong Word. Hình 3
Bước 2: Kích chuột phải vào cột vừa bôi đen chọn Delete Columns
Mô tả cách xóa cột trong Word. Hình 4
Bước 3: Được kết quả như tại đây
Mô tả cách xóa cột trong Word. Hình 5
3. Chèm thêm cột vào bảng trong Word
Bên cạnh việc xóa cột thì bạn cũng cần được nắm được cách thêm cột vào bảng . Một trong những cách chèn cột vào bảng nhanh nhất có thể đó đó là di chuột tới vị trí muốn chèn, sẽ đã có được một dấu cộng màu xanh xuất hiện.
Bạn chỉ việc click vào dấu cộng đó là trọn vẹn có thể chèn được một cột vào vị trí đó.
Ngoài việc sử dụng việc thêm hàng bằng dấu xanh, bạn cũng trọn vẹn có thể sử dụng bằng phương pháp tùy chọn Insert -> Insert Left nếu muốn chèn cột vào bên trái và chọn Insert Right nếu muốn chèn cột vào bên phải cột chọn.
Thêm cột trong word đơn thuần và giản dị
Như vậy, chỉ với một vài thao tác đơn thuần và giản dị là những bạn đã sở hữu thể xóa cột trong Word thuận tiện và đơn thuần và giản dị. Trong quy trình thao tác, có yếu tố gì trở ngại, bạn hãy truy vấn vàokhóa học Word từ cơ bản đến nâng cao để trau dồi thêm kiến thức và kỹ năng về Word cho mình trên Unica nhé.
Ngoài những khóa học về chủ đề học tin học văn phòng tại Unica, bạn đọc trọn vẹn có thể tìm hiểu thêm ngay khóa học “Làm chủ Word năm nay từ cơ bản đến nâng cao” của giảng viên Đỗ Trung Thành.
Khóa học “Làm chủ Word năm nay từ cơ bản đến nâng cao”
Khóa học “Làm chủ Word năm nay từ cơ bản đến nâng cao” tại Unica
Tham gia khóa học này những bạn sẽ tiến hành giảng viên hướng dẫn toàn bộ những kiến thức và kỹ năng từ cơ bản nhất về Word như cách sử dụng những công cụ trong word, cách soạn thảo văn bản đúng quy trình cho tới những nội dung nâng cao như cách bảo mật thông tin tài liệu, cách trình diễn văn bản chứng từ… tạo nền tảng sự nghiệp vững chãi cho bạn thăng tiến thêm vững vàng.
XEM NGAY: Làm chủ Word năm nay từ cơ bản đến nâng cao
Chúc những bạn thành công xuất sắc !
>>Cách chèn thêm hàng thêm cột trong excel
>>Thủ thuật thêm hàng thêm cột trong word
>>Cách chuyển hàng thành cột trong Excel
>>Hướng dẫn ẩn dòng và ẩn cột trong bảng tính excel
>>Cách chuyển file excel sang word mà không thay đổi định dạng
Chia sẻ
Tags:
Word
– Một số từ khóa tìm kiếm nhiều : ” Review Cách xóa dòng trong Word 2010 tiên tiến và phát triển nhất , Chia Sẻ Link Tải Cách xóa dòng trong Word 2010 “.
Giải đáp vướng mắc về Cách xóa dòng trong Word 2010
Bạn trọn vẹn có thể để lại Comment nếu gặp yếu tố chưa hiểu nha.
#Cách #xóa #dòng #trong #Word
Bình luận gần đây