Mục lục bài viết
Mẹo Hướng dẫn Khoảng cách chữ chuẩn trong Word là bao nhiều Mới Nhất
Update: 2021-11-26 17:00:41,Bạn Cần tương hỗ về Khoảng cách chữ chuẩn trong Word là bao nhiều. Quý quý khách trọn vẹn có thể lại Comments ở cuối bài để Admin đc lý giải rõ ràng hơn.
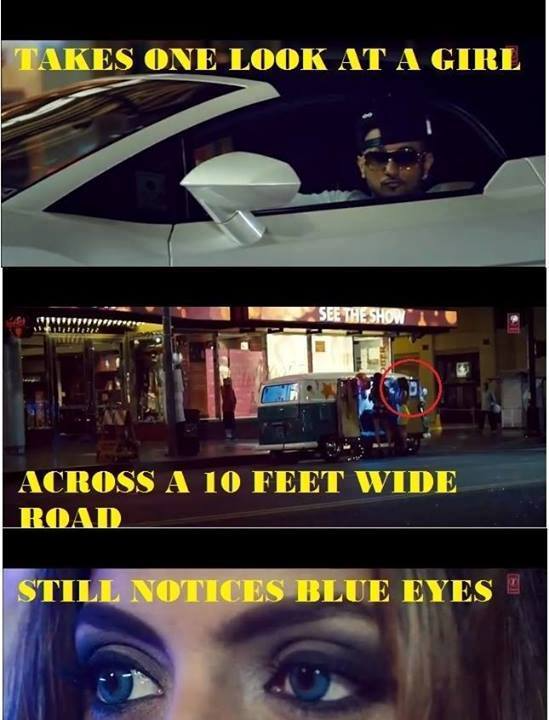
Hướng dẫn căn lề văn bản và font chữ chuẩn đẹp tuyệt vời nhất trong Word
Cập nhật tiên tiến và phát triển nhất ngày thứ 7 tháng 10 năm 2021: Hướng dẫn căn lề văn bản trong Microsoft Word từ 2007, 2010, 2013 năm nay. Thiết lập căn lề in và đóng tập văn bản chuẩn nhất, bố cục tổng quan văn bản đẹp, trực quan hơn và thực sự chuyên nghiệp hơn khi
Tóm lược đại ý quan trọng trong bài
- Hướng dẫn căn lề văn bản và font chữ chuẩn đẹp tuyệt vời nhất trong Word
- Video hướng dẫn thực hiện căn lề văn bản trong Word
- 1. Đổi cty chức năng đo từ Inchs sang Centimets trong Word
- 2. Chọn khổ giấy tiêu chuẩn A4 thường sử dụng
- 3. Căn lề trên, dưới, trái, phải trang giấy trong Word
- 4. Chọn và quy định font chữ, cỡ chữ và dãn dòng tiêu đúng cho toàn bộ văn bản Word
- Quà tặng miễn phí File quản trị và vận hành kho bằng Excel
XEM VIDEO >> Cách Căn Lề Trong Word 2010 Đúng Chuẩn Cho Văn Bản Để In Ấn
Trước khi định dạng một văn bản bất kỳ thì việc căn lề cho văn bản Word và quy định font mặc định hỗ trợ cho văn bản được định dạng đúng quy chuẩn. Bài hướng dẫn này trọn vẹn có thể vận dụng cho toàn bộ những phiên bản Microsoft Word từ 2007 đến năm nay. Thiết lập căn lề trong word này sẽ tương hỗ cho những bạn in và đóng tập văn bản chuẩn nhất, cũng như quy định font đồng điệu cho toàn bộ văn bản làm cho bố cục tổng quan văn bản đẹp, trực quan hơn và thực sự chuyên nghiệp hơn khi sử dụng Word. Hướng dẫn tại đây sẽ chỉ cho bạn rõ ràng tiến trình cách căn lề và chọn font chữ, quy định dãn dòng, cách đoạn trong Word chuẩn trước lúc định dạng văn bản.
Lưu ý: Trước khi định dạng khổ giấy và căn lề bạn vui lòng kiểm tra và chuyển đơn đo trong Word sang Centimets theo phía dẫn ngay phía tại đây.
>> NẾU BẠN KHÔNG CÓ THỜI GIAN, CÓ THỂ SỬ DỤNG DỊCH VỤ SỬA BÁO CÁO, LUẬN VĂN GIÁ RẺ CỦA CHÚNG TÔI: SĐT 0989.717.035 <<
Video hướng dẫn thực hiện căn lề văn bản trong Word
1. Đổi cty chức năng đo từ Inchs sang Centimets trong Word
Bước 1:Mở văn bản của bạn phải căn lề nhấn vào MenuFile ️ chọn Optionsđể mởWord Options.
Bước 2: Trong hành lang cửa sốWord Options hiện ra ️chọn tabAdvancedbên trái, tiếp sau đó kéo chuột xuống phầnDisplay, tại ôShow measurements in units of nhấn vào nút mủi tên và ️ chọn Centimets. Sau đó nhấnOKđể lưu thay đổi.
2. Chọn khổ giấy tiêu chuẩn A4 thường sử dụng
Bước 1:Chọn tabLayoutèchọn Size️ chọn A4
(Trong những phiên bản cũ sẽ là tab Page Layout èchọn Size️ chọn A4)
3. Căn lề trên, dưới, trái, phải trang giấy trong Word
Bước 1: Chọn tabLayout (hoặc Page Layout)️chọn Margins️ chọn Custom Marginsđể mở hiệu suất caoMargins trong hành lang cửa sốPage Setup.
Bước 2: Tại đây những bạn nhập kích thước căn lề theo quy định căn lề chuẩn vào những ô Top, Bottom, Left, Right tương ứng như hình phía dưới tiếp sau đó nhấn OK
Top: lề trên = 2cm
Bottom: lề dưới = 2cm
Left: lề trái = 3cm (Lề trái rộng hơn là để chừa 1cm đóng tập)
Right: lề phải = 1.5 cm
Apply to: Whole Documents (Áp dụng cho toàn bộ trang văn bản)
Lưu ý: Để thiết lập căn lề chuẩn làm mặc định cho toàn bộ những file Word sau này thì sau khoản thời hạn đã căn lề những bạn chọnSet As Default, bảng thông tin hiện ra những bạn chọnYesđể đồng ý.
Vậy là trang word của bạn đã được căn lề chuẩn, tiếp theo đến quy trình chọn font chữ mặc định cho toàn bộ văn bản nữa là xong, xem tiếp hướng dẫn tại đây.
4. Chọn và quy định font chữ, cỡ chữ và dãn dòng tiêu đúng cho toàn bộ văn bản Word
Theo hiệu suất cao trong Microsoft Word thì font chữ mặc định của toàn bộ văn bản được sử dụng style Normal, nên lúc toàn bộ chúng ta trấn áp và điều chỉnh style Normal đồng nghĩa tương quan với toàn bộ chữ sẽ thay đổi theo.
Bước 1: Tại nhóm Style Nhấn chuột phải vào Normal️ chọn Modify để Open sổ Modify Style
Bước 2: Tại hành lang cửa số Modify style hiện ra ️ chọn font chữ Times New Roman với cỡ chữ 13 như hình phía dưới (Bạn cũng trọn vẹn có thể chọn font và cỡ chữ khác theo quy định của công ty, cơ quan của bạn)
️ Tiếp theo bạn nhấn vào nút Format️ chọn Paragraph để chỉnh cách dòng cho văn bản
️Tiếp theo: Tại hành lang cửa số Paragraph hiện ra chọn setup thông số kỹ thuật như hình phía dưới tiếp sau đó Nhấn OK để lưu thay đổi
Alignment: Justify (canh đều hai bên)
Left: Lề bên trái = 0cm
Right: Lề bên phải = 0cm
Before: Cách đoạn trước = 0pt
After: Cách đoạn sau = 0pt
Line spacing: dãn dòng chọn một.5 lines
Sau đó Nhấn OK ở hành lang cửa số Modify style để lưu thay đổi.
Như vậy, nội dung bài viết đã hướng dẫn cách căn lề và setup font chữ, cỡ chữ, dãn dòng mặc định chuẩn trong Word đã hoàn tất, hiện giờ bạn đã một văn bản chuẩn đẹp trọn vẹn. Nếu bạn gặp trở ngại trong lúc tiến hành tiến trình hãy comment phía dưới để mình giúp sức, nếu nội dung bài viết hay hãy Like và Share cho mọi người cùng biết và click Quảng cáo ủng hộ mình nhé.
Quà tặng miễn phí File quản trị và vận hành kho bằng Excel
File ứng dụng Excel quản trị và vận hành nhập xuất tồn kho, In phiếu xuất – nhập. Chức năng chính của file là quản trị và vận hành khuôn khổ sản phẩm & hàng hóa, quản trị và vận hành phiếu xuất nhập, in văn bản báo cáo giải trình tổng hợp kho tồn, văn bản báo cáo giải trình rõ ràng của kho. In trực tiếp phiếu ra máy in khá đầy đủ thông tin
Chương trình đào tạo và giảng dạy tin học đặt biệt triệu tập những kỹ năng cho những người dân đi thao tác, đào tạo và giảng dạy những kỹ năng về tin học văn phòng thiết kế hình ảnh trên Photoshop Thành thạo máy vi tính Marketing Online, Gia sư kế toán tận nhà
×sửa đổi văn bản căn lề văn bản canh lề văn bảnNhắn tin Zalo
0
0989.717.035
Gọi ngay
đoạn Clip hướng dẫn Chia Sẻ Link Cập nhật Khoảng cách chữ chuẩn trong Word là bao nhiều ?
– Một số Keyword tìm kiếm nhiều : ” Video full hướng dẫn Khoảng cách chữ chuẩn trong Word là bao nhiều tiên tiến và phát triển nhất , Chia Sẻ Link Down Khoảng cách chữ chuẩn trong Word là bao nhiều “.
Giải đáp vướng mắc về Khoảng cách chữ chuẩn trong Word là bao nhiều
Bạn trọn vẹn có thể để lại Comment nếu gặp yếu tố chưa hiểu nghen.
#Khoảng #cách #chữ #chuẩn #trong #Word #là #bao #nhiều
Bình luận gần đây