Mục lục bài viết
Thủ Thuật Hướng dẫn Cách góp file trong Google Drive 2022
Update: 2022-01-15 19:13:03,Bạn Cần kiến thức và kỹ năng về Cách góp file trong Google Drive. Bạn trọn vẹn có thể lại phản hồi ở cuối bài để Tác giả đc lý giải rõ ràng hơn.
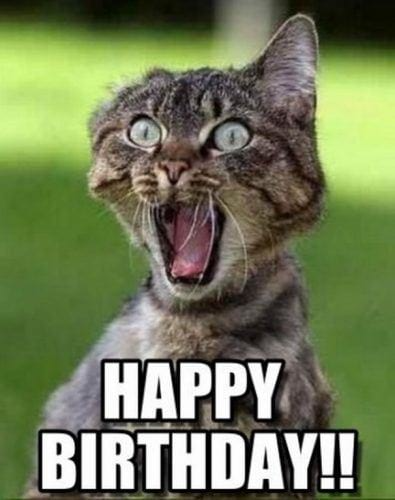
Sau khi toàn bộ chúng ta tải ảnh và tệp lên OneDrive, bạn cũng trọn vẹn có thể sắp xếp, thay tên và dịch chuyển chúng trên website OneDrive để giữ cho mọi thứ ngăn nắp. Để xem những tùy chọn này, hãy đăng nhập vào OneDrive trên web bằng thông tin tài khoản Microsoft thành viên của bạn.
Tóm lược đại ý quan trọng trong bài
- Sắp xếp tệp
- Đổi tên tệp hoặc thư mục
- Di chuyển tệp. hoặc thư mục sang vị trí khác
- Tìm hiểu thêm
- Bạn cần thêm trợ giúp?
Sắp xếp tệp
Lưu ý:Như đã lý giải ở phần sau trong nội dung bài viết này, tiến trình tại đây không vận dụng cho dạng xem ảnh, vì dạng xem chỉ web này tập hợp ảnh từ những vị trí thư mục rất khác nhau trong OneDrive.
Trong OneDrive trên web, chọn tệp của tôi và đi đến thư mục chứa những tệp hoặc ảnh mà bạn muốn muốn sắp xếp.
Chọn tiêu đề cột, rồi chọn thứ tự hiển thị bạn muốn muốn. (Ví dụ: chọn tiêu đề Tên, rồi chọn A đến Z hoặc Z đến A.)
-
Chọn sắp xếp ở phía trên bên phải của màn hình hiển thị để xác lập thứ tự những tệp của những bạn sẽ tiến hành hiển thị trong, ví như tên, sửa đổi hoặc san sẻ.
Lưu ý:Tùy chọn sắp xếp ở phía trên bên phải chỉ sẵn dùng nếu người mua đã đăng nhập bằng thông tin tài khoản Microsoft.
Đổi tên tệp hoặc thư mục
Chọn tệp hoặc thư mục mà bạn muốn muốn thay tên. (Trong dạng xem list, hãy lựa chọn vòng tròn ở bên trái của mục; trong dạng xem ô xếp hoặc hình ảnh, hãy lựa chọn vòng tròn ở góc cạnh trên bên phải của lát xếp.)
Chọn Đổi tên, rồi nhập tên mới.
Lưu ý:Đôi khi, OneDrive trọn vẹn có thể thay tên những mục có ký tự không hợp lệ cho bạn.
Di chuyển tệp. hoặc thư mục sang vị trí khác
Cách dịch chuyển tệp hoặc thư mục trên OneDrive:
Duyệt đến tệp. hoặc thư mục bạn muốn dịch chuyển.
Chọn mục bạn muốn muốn dịch chuyển. (Trong dạng xem list, hãy lựa chọn vòng tròn xuất hiện ở bên trái mục khi toàn bộ chúng ta di chuột đến con trỏ đó; trong dạng xem ô xếp hoặc hình ảnh, hãy lựa chọn vòng tròn ở góc cạnh trên bên phải của lát xếp khi toàn bộ chúng ta dịch chuyển con trỏ ở đó.)Bạn cũng trọn vẹn có thể chọn nhiều mục để dịch chuyển chúng lại với nhau, như một nhóm.
Trong dẫn hướng trên cùng, chọn Di chuyển đến
Trong ngăn Di chuyển đến, duyệt đến thư mục tiêu, rồi chọn Di chuyển.
Nếu bạn muốn muốn tạo một thư mục mới để tàng trữ mục đó, hãy lựa chọn thư mục mới.
Nếu bạn phải dịch chuyển những tệp hoặc thư mục giữa những thông tin tài khoản OneDrive (ví như từ thông tin tài khoản Microsoft sang thông tin tài khoản cơ quan hoặc trường học), những bạn sẽ phải đồng điệu những tệp vào PC hoặc máy Mac của tớ, rồi sử dụng File Explorer (cho Windows) hoặc Mac Finder để dịch chuyển tệp của bạn.
Lưu ý:Bạn không thể dịch chuyển ảnh từ dạng xem ảnh vì dạng xem chỉ web này tập hợp ảnh từ những vị trí thư mục rất khác nhau trong OneDrive. Nếu bạn muốn muốn dịch chuyển ảnh bạn thấy ở đó, những bạn sẽ cần tìm tệp ở dạng xem tệp (hoặc trong file Explorer hoặc bộ tìm kiếm), rồi dịch chuyển những tệp từ vị trí thực sự của chúng. Nếu bạn đã chụp hình trên điện thoại cảm ứng, hãy thử tìm kiếm thư mục “Thư viện ảnh”.
Tương tự như vậy, bạn không thể dịch chuyển anbom đến một vị trí khác, vì một album cũng là dạng xem được tổng hợp của những tệp riêng lẻ, chứ không phải là một thư mục trọn vẹn có thể thuận tiện và đơn thuần và giản dị như một cty chức năng.
Mẹo:
-
Nếu bạn đã đăng nhập vào ứng dụng trên máy tính OneDrive trên máy tính của tớ, bạn cũng trọn vẹn có thể sử dụng File Explorer (hoặc Mac Finder) để sắp xếp, dịch chuyển và thay tên những tệp và thư mục OneDrive của tớ.
-
Bạn cũng trọn vẹn có thể sử dụng ứng dụng OneDrive dành riêng cho thiết bị di động trên thiết bị chạy Android, iOS hoặc thiết bị Windows để sắp xếp, dịch chuyển và thay tên những tệp hoặc thư mục.
Tìm hiểu thêm
-
Sắp xếp và tìm ảnh trong OneDrive
-
Tải tệp hoặc ảnh lên OneDrive trong Android
-
Tải tệp hoặc ảnh lên OneDrive trong iOS
-
Tải tệp hoặc ảnh lên OneDrive cho những thiết bị di động chạy Windows
Bạn cần thêm trợ giúp?
Liên hệ với Bộ phận Hỗ trợ
Để được trợ giúp về thông tin tài khoản Microsoft và những Đk của bạn, hãy truy vấn Trợ giúp Tài khoản & Thanh toán.
Để được tương hỗ kỹ thuật, hãy vào mục Liên hệ với bộ phận Hỗ trợ của Microsoft, nhập yếu tố của bạn, rồi chọn Nhận trợ giúp. Nếu bạn vẫn nên phải trợ giúp, hãy lựa chọn mụcLiên hệ với bộ phận hỗ trợđể được chuyển tới tùy chọn tương hỗ thích hợp nhất.
Người quản trị
Người quản trị nên xem Trợ giúp dành riêng cho Người quản trị OneDrive, Cộng đồng Công nghệ OneDrive hoặc liên hệ với Microsoft 365 dành riêng cho tương hỗ doanh nghiệp.
Reply
4
0
Chia sẻ
– Một số từ khóa tìm kiếm nhiều : ” Review Cách góp file trong Google Drive tiên tiến và phát triển nhất , Chia Sẻ Link Cập nhật Cách góp file trong Google Drive “.
Thảo Luận vướng mắc về Cách góp file trong Google Drive
You trọn vẹn có thể để lại Comments nếu gặp yếu tố chưa hiểu nghen.
#Cách #góp #file #trong #Google #Drive
Bình luận gần đây