Mục lục bài viết
Thủ Thuật Hướng dẫn Cách làm win 11 đẹp hơn Chi Tiết
Cập Nhật: 2022-03-06 20:48:10,You Cần kiến thức và kỹ năng về Cách làm win 11 đẹp hơn. Bạn trọn vẹn có thể lại Thảo luận ở phía dưới để Tác giả đc tương hỗ.
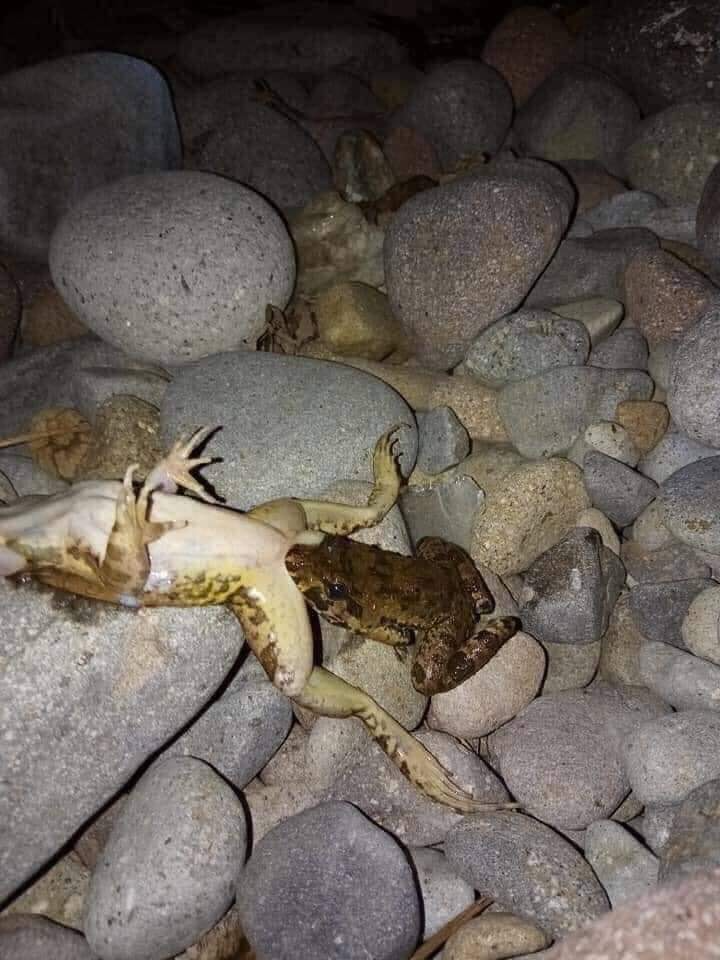
Tóm lược đại ý quan trọng trong bài
- Thay đổi nền (Hình nền) trên Windows 11
- Thay đổi hình nền máy tính
- Tạo trình chiếu Slideshowcho nền
- Thay đổi màu giống hệt cho nền
- Đặt hình nền rất khác nhau cho từng màn hình hiển thị trên Windows 11
- Thay đổi hình nền từ File Explorer
- Thay đổi sắc tố trên Windows 11
- Chuyển đổi giữa Chế độ màu sáng hoặc màu tối trong Windows 11
- Bật / Tắt Hiệu ứng trong suốt
- Thay đổi màu dấu trên Windows 11
- Tùy chỉnh nền màn hình hiển thị khóa Windows 11
- Thay đổi màn hình hiển thị khóa của Windows 11
- Cá nhân hóa Chủ đề Windows trên Windows 11
- Thay đổi chủ đề
- Tùy chỉnh chủ đề
- Download Themes
- Áp dụng Contrast Themes
- Bật quyết sách ánh sáng đêm hôm trong Windows 11
- Tùy chỉnh bàn phím cảm ứng trên Windows 11
- Thay đổi kích thước bàn phím
- Thay đổi chủ đề bàn phím
- Tùy chỉnh Menu Start trong Windows 11
- Ghim hoặc Bỏ ghim một ứng dụng trong Start Menu
- Hiển thị / Ẩn những ứng dụng được thêm mới gần đây / được sử dụng nhiều nhất / Các mục đã mở mới gần đây trên Start Menu
- Thêm hoặc xóa những phím tắt cho thư mục trên Start Menu
- Di chuyển Start Menu sang trái
- Tùy chỉnh Taskbar trên Windows 11
- Hiển thị hoặc ẩn những nút trên Taskbar
- Hiển thị hoặc ẩn những hình tượng trong góc Taskbar
- Hiển thị hoặc ẩn những icon ứng dụng trong góc Taskbar
- Thay đổi Taskbar Behaviorbar
- Ghim / Bỏ ghim Ứng dụng vào / khỏi Taskbar
- Tùy chỉnh Quick Settings
- Tùy chỉnh icon màn hình hiển thị trên Windows 11
- Thay đổi những hình tượng trên màn hình hiển thị
- Ẩn những hình tượng trên màn hình hiển thị
- Lấy Menu chuột phải cổ xưa trên Windows 11
- Mang lại Windows 10 File Explorer cho Windows 11
Khám phá thêm phương pháp để khai thác tối đa Windows 11 của bạn.
- 1 Một số tính năng nên phải có phần cứng rõ ràng, hãy xem Thông số kỹ thuật của Windows 11. Tính năng trò chuyện qua SMS hiện được phục vụ nhu yếu ở một số trong những vương quốc và sẽ tiến hành phục vụ nhu yếu dần ở một số trong những khu vực địa lý khác. Vui lòng tìm hiểu thêm trang này để biết thông tin rõ ràng. Cần phải có quyền truy vấn Internet; Nhà phục vụ nhu yếu dịch vụ Internet (ISP) trọn vẹn có thể tính phí.
- 2 Các tính năng và phạm vi phục vụ nhu yếu ứng dụng trọn vẹn có thể rất khác nhau tùy từng khu vực.
- 3 Yêu cầu PC có tính năng màn hình hiển thị cảm ứng.
- 4 Cần truy vấn được Internet. Có thể tính phí.
Tùy chỉnh và thành viên hóa giao diện của PC Windows 11 với những mẹo và thủ thuật tuyệt vời này.
Quảng cáo
Windows 11 mang lại những thay đổi mạnh mẽ và tự tin về giao diện người tiêu dùng và hiệu suất cao của hệ điều hành quản lý, nhưng không phải ai cũng định hình và nhận định cao những thay đổi này.Những thay đổi đáng để ý nhất là menu Start, Taskbar, File Explorer, menu Context và Settings.Microsft đã thêm thật nhiều tính năng mới vào Windows nhưng cũng vô hiệu một số trong những tính năng thiết yếu.
Nếu bạn thấy giao diện người tiêu dùng mới và những khía cạnh thiết kế gây rất khó chịu và rất khó chịu, bạn vẫn trọn vẹn có thể tùy chỉnh hoặc thành viên hóa giao diện và nhiều yếu tố khác của Windows 11 để làm cho trải nghiệm thành viên và thú vị hơn một chút ít.Với Cài đặt Personalizationmới trên Windows 11, bạn cũng trọn vẹn có thể thành viên hóa nền, chủ đề, sắc tố, màn hình hiển thị khóa, start menu, Taskbar, v.v.
Trong hướng dẫn này, chúng tôi sẽ hướng dẫn bạn những cách rất khác nhau để tùy chỉnh giao diện của Windows 11 để biến nó thành của riêng bạn.
Quảng cáo
Thay đổi nền (Hình nền) trên Windows 11
Điều phổ cập nhất mà mọi người làm để làm cho máy tính của mình trông khác hoặc cảm thấy thành viên so với họ là thay đổi hình nền của nó bằng hình ảnh thành viên hoặc một số trong những hình khác.Trong Windows 11, bạn thành viên hóa nền màn hình hiển thị của tớ bằng hình nền, trình chiếu hoặc màu nền giống hệt.Trong phần này, toàn bộ chúng ta hãy xem cách thay đổi nền trong Windows 11.
Đầu tiên, mở Cài đặt Windows bằng phương pháp nhấp vào hình tượng ‘Start’ hoặc nhấn nút Windows và chọn hình tượng ‘Settings’.Hoặc, bạn cũng trọn vẹn có thể nhấnphím tắtWindows+I để khởi chạy ứng dụng Settings .
Top 10 Bánh sinh nhật đẹp mùng 8 tháng 3 tặng Mẹ, Vợ, Người Yêu
Trong ứng dụng Settings, chuyển đến ‘Personalization’ từ bảng điều khiển và tinh chỉnh bên trái và nhấp vào tùy chọn ‘Background’ ở bên phải.
Ngoài ra, bạn cũng trọn vẹn có thể đi tới setup ‘Personalization’ ngay từ màn hình hiển thị bằng phương pháp nhấp chuột phải vào màn hình hiển thị và chọn tùy chọn ‘Personalization’ từ menu ngữ cảnh.
Quảng cáo
Từ menu thả xuống ‘Personalize your background’, bạn cũng trọn vẹn có thể thay đổi loại nền bạn muốn muốn đặt cho màn hình hiển thị của tớ.
Thay đổi hình nền máy tính
Để thay đổi hình nền / hình nền của màn hình hiển thị, trước tiên, hãy lựa chọn ‘Picture’ từ menu thả xuống ‘Personalize your background’.Sau đó, bạn cũng trọn vẹn có thể chọn một hình ảnh có sẵn trong ‘Recent images’ hoặc chọn một trong những ảnh hoặc hình ảnh của riêng bạn từ bộ nhớ cục bộ.
Để chọn ảnh, hãy nhấp vào nút ‘Browse photos’ cạnh bên tùy chọn ‘Choose a photo’.
Sau đó, điều phối tới hình ảnh bạn muốn muốn sử dụng làm nền màn hình hiển thị và chọn ảnh.Sau đó, nhấp vào nút ‘Choose picture’ hoặc nhấp đúp vào hình ảnh.
Sau khi hình ảnh được chọn, bạn cũng trọn vẹn có thể lựa chọn cách hình ảnh bao trùm hoặc phù thích phù hợp với màn hình hiển thị.Nhấp vào menu thả xuống ‘Choose a fit for your desktop image’ để chọn thích hợp cho hình ảnh.Nếu bạn chọn tùy chọn ‘Fill’, ảnh sẽ bao trùm toàn bộ màn hình hiển thị.Bạn trọn vẹn có thể chọn những tùy chọn khác gồm có Fit, Stretch, Tile, Center và Span.
Quảng cáo
Bây giờ, ảnh đã chọn sẽ tiến hành đặt làm nền màn hình hiển thị mới như hình tại đây.
Tạo trình chiếu Slideshowcho nền
Bạn trọn vẹn có thể đặt trình chiếu cho hình nền nếu người mua mong ước muốn hình nền của tớ tự động hóa thay đổi.Để tạo trình chiếu trên màn hình hiển thị nền, hãy lựa chọn tùy chọn ‘Slideshow’ từ menu thả xuống ‘Personalize your background’.Chọn tùy chọn Trình chiếu sẽ hiển thị một tập hợp những tùy chọn rất khác nhau như được hiển thị phía dưới.
Theo mặc định, thư mục thư viện Ảnh được chọn làm album.Để chọn một thư mục hoặc album cho trình chiếu, hãy nhấp vào nút ‘Browse’.
Sau đó, chọn một thư mục rõ ràng với những hình ảnh bạn muốn muốn hiển thị trên màn hình hiển thị và nhấp vào nút ‘Choose this thư mục’.
Sau khi thư mục được chọn, bạn cũng trọn vẹn có thể sử dụng setup ‘Change picture every’ để chọn khoảng chừng thời hạn ảnh sẽ không còn thay đổi làm nền trước lúc thay đổi.Theo mặc định, hình ảnh sẽ thay đổi sau 30 phút, nhưng bạn cũng trọn vẹn có thể thay đổi thành 1, 10 hoặc 30 phút, 1 hoặc 6 giờ hoặc 1 ngày.
Quảng cáo
Bạn cũng trọn vẹn có thể bật công tắc nguồn ‘Shuffle the picture order’ để xáo trộn thứ tự ảnh của tớ và thay đổi hình nền ngẫu nhiên vào lúc thời hạn đã chọn.
Trình chiếu nền tiêu tốn nhiều tích điện hơn hình ảnh hoặc nền đồng màu.Nhưng nếu người mua mong ước muốn PC tiếp tục thay đổi hình nền trong cả khi toàn bộ chúng ta đang hoạt động giải trí và sinh hoạt bằng pin, thì nên bật setup ‘Let slideshow run even if I’m on battery power’.
Sau đó, chọn kiểu thích hợp cho hình nền trình chiếu từ menu thả xuống ở đầu cuối nếu người mua mong ước muốn.Cùng một trình chiếu sẽ tiến hành vận dụng cho toàn bộ những máy tính để bàn làm hình nền.
Giả sử bạn đặt khoảng chừng thời hạn trình chiếu của tớ thành ’30 mintues’ và bạn cảm thấy nhàm chán với trang trình diễn hiện tại trên nền.Bạn không cần thiết phải đợi cả 30 phút để slide thay đổi, bạn cũng trọn vẹn có thể chỉ việc nhấp chuột phải vào màn hình hiển thị và chọn tùy chọn ‘Next desktop background’ để nhanh gọn thay đổi nền thành hình ảnh tiếp theo trong trình chiếu.
Thay đổi màu giống hệt cho nền
Nếu bạn không quan tâm đến bất kỳ hình nền nào cho nền của tớ, bạn cũng trọn vẹn có thể chỉ việc đặt một màu Solid Color đơn thuần và giản dị làm nền cho màn hình hiển thị của tớ.
Quảng cáo
Để làm điều này, hãy lựa chọn ‘Solid Color’ từ menu thả xuống ‘Personalize your background’ và chọn màu bạn muốn muốn đặt làm nền từ bảng màu.Nếu bạn muốn muốn đặt màu tùy chỉnh làm nền màn hình hiển thị của tớ, hãy nhấp vào nút ‘View colors’.
Sau đó, nhấp vào màu bạn chọn trên bảng chọn màu và chọn ‘Done’.
Bạn cũng trọn vẹn có thể nhấp vào nút ‘More’ và đặt những giá trị màu ‘RGB’ hoặc ‘HSV’ tùy chỉnh để sở hữu được màu thiết yếu.
Đặt hình nền rất khác nhau cho từng màn hình hiển thị trên Windows 11
Windows 11 được cho phép bạn tạo những màn hình hiển thị ảo riêng không tương quan gì đến nhau được cho phép bạn đa nhiệm một cách hiệu suất cao.Nếu bạn thay đổi nền của tớ trên màn hình hiển thị hiện tại trong lúc sử dụng nhiều màn hình hiển thị, nền sẽ chỉ vận dụng cho màn hình hiển thị hiện tại.Tuy nhiên, nếu người mua tạo một màn hình hiển thị ảo mới sau khoản thời hạn thay đổi nền, nền được thay đổi ở đầu cuối sẽ vận dụng cho toàn bộ những màn hình hiển thị mới.
Nhưng nếu người mua thay đổi nền của tớ thành một màu giống hệt hoặc một trình chiếu, nó sẽ vận dụng cho toàn bộ những máy tính để bàn hiện có và máy tính để bàn mới.
Quảng cáo
Nếu bạn muốn muốn thay đổi hình nền nền rất khác nhau cho những màn hình hiển thị rất khác nhau, trước tiên, hãy chuyển sang màn hình hiển thị bạn muốn muốn thay đổi hình nền và mở setup ‘ Background ‘.Sau đó, đặt setup ‘Personalize your background’ thành ‘Picture’.
Sau đó, nhấp chuột phải vào một trong những trong những hình ảnh được sử dụng mới gần đây trong phần ‘Recent images’ và những bạn sẽ thấy hai tùy chọn: ‘Set for all desktops’ hoặc ‘Set for desktop’.Chọn ‘Set for all desktop’ để vận dụng hình ảnh đã chọn làm hình nền cho toàn bộ màn hình hiển thị.
Hoặc, di chuột qua ‘Set for desktop’ và chọn màn hình hiển thị nền (Màn hình 1, 2, 3 hoặc bất kỳ số nào khác) mà bạn muốn muốn đặt ảnh này làm nền.
Nếu bạn muốn muốn đặt ảnh khác làm nền ngoài những ảnh trong ‘Recent images’, bạn cũng trọn vẹn có thể sử dụng nút ‘Browse photos’ để chọn ảnh mới từ ổ đĩa cục bộ của tớ.Hình ảnh đã chọn sẽ tiến hành thêm vào Recent images.Sau đó, sử dụng hình ảnh đó để tại vị hình nền cho màn hình hiển thị nền.
Bạn cũng trọn vẹn có thể di chuột qua hoặc nhấp chuột trái vào hình tượng ‘màn hình hiển thị ảo’ (Task View) trên Taskbar và nhấp chuột phải vào màn hình hiển thị mà bạn muốn muốn thay đổi nền, tiếp sau đó chọn ‘Choose background’.
Quảng cáo
Thao tác này sẽ mở ra trang Cài đặt nền.Tại đó, chọn một trong những hình ảnh từ Hình ảnh mới gần đây làm nền hoặc nhấp vào nút ‘Browse photos’ để chọn hình ảnh từ ổ đĩa cục bộ.
Theo cách tương tự, bạn cũng trọn vẹn có thể đặt hình nền rất khác nhau cho từng màn hình hiển thị nếu người mua có nhiều màn hình hiển thị được liên kết với khối mạng lưới hệ thống của tớ.
Thay đổi hình nền từ File Explorer
Cách dễ nhất và nhanh nhất có thể để thay đổi hình nền trong Windows 11 là đặt trực tiếp hình nền từ trình mày mò file.
Mở File Explorer và tìm ảnh bạn muốn muốn đặt làm nền.Sau đó, nhấp chuột phải vào hình ảnh và chọn ‘Set as desktop background’ từ menu ngữ cảnh.
Hoặc, bạn cũng trọn vẹn có thể chỉ việc chọn ảnh và tiếp sau đó nhấp vào nút ‘Set as background’ trong thanh công cụ ở trên cùng.
Quảng cáo
Thay đổi sắc tố trên Windows 11
Để làm nổi trội giao diện của Windows 11, bạn cũng trọn vẹn có thể thử thay đổi quyết sách sét, chủ đề màu và màu nhấn của Windows.Windows 11 được cho phép bạn chỉ định quyết sách tối hoặc sáng cho Windows và những ứng dụng.Chế độ thay đổi sẽ phản ánh trên Start Menu, Taskbar, Trung tâm thông tin, Cài đặt nhanh, Thanh tiêu đề, Đường viền và Ứng dụng.
Ngoài việc quy đổi giữa những quyết sách sáng và tối, Windows 11 được cho phép bạn vận dụng màu nhấn (phối màu) trên những thành phần rất khác nhau của Windows gồm có, Start Menu, Taskbar, Trung tâm thông tin, Cài đặt nhanh, Cài đặt, Thanh tiêu đề, Đường viền, Nút, Văn bản , Cài đặt, màn hình hiển thị đăng nhập và ứng dụng.Để thay đổi quyết sách màu, hiệu ứng trong suốt và màu nhấn, hãy tuân theo tiến trình sau:
Đầu tiên, hãy mở Cài đặt và nhấp vào ‘Personalization’ ở khung bên trái.Sau đó, chọn ‘Colors’ trên ngăn bên phải.
Trong Colors settings, bạn có nhiều tùy chọn rất khác nhau để thành viên hóa quyết sách, màu nhấn và những hiệu ứng trong suốt.
Chuyển đổi giữa Chế độ màu sáng hoặc màu tối trong Windows 11
Để quy đổi giữa quyết sách Tối hoặc Sáng của giao diện người tiêu dùng trên Windows 11, trước tiên, hãy truy vấn trang setup ‘Colors’.Sau đó, nhấp vào menu thả xuống cạnh bên ‘Choose your mode’ và chọn giữa quyết sách ‘Light’ và ‘Dark’ hoặc chọn ‘Custom’ để thay thế.
Quảng cáo
Chọn quyết sách ‘Dark’ sẽ thay đổi những thành phần rất khác nhau của Windows và ứng dụng thành màu xám đậm hoặc đen như hình tại đây.
Nếu bạn chọn quyết sách ‘Custom’, bạn cũng trọn vẹn có thể chọn một quyết sách cho Windows và một quyết sách khác cho những ứng dụng từ những tùy chọn phía dưới.Bạn trọn vẹn có thể sử dụng tùy chọn ‘Choose your default Windows mode’ để tại vị quyết sách sáng hoặc tối cho những thành phần Windows như Start Menu, Taskbar, v.v. Sau đó, sử dụng setup ‘Choose your default app mode’ để tại vị quyết sách màu sáng hoặc tối cho những ứng dụng.
Ở đây, chúng tôi đã chọn quyết sách ‘Light’ cho Windows và quyết sách ‘Dark’ cho những ứng dụng.Như bạn cũng trọn vẹn có thể thấy ở trên, thành phần Windows phía dưới Taskbar có white color (Sáng) trong lúc ứng dụng Cài đặt có màu đen (Tối).
Bật / Tắt Hiệu ứng trong suốt
Khi bật hiệu ứng trong suốt, những thành phần của Windows 11 như ứng dụng Cài đặt, Start Menu, Trung tâm thông tin, Taskbar và những thành phần khác sẽ xuất hiện trong mờ (nửa trong suốt).Bạn trọn vẹn có thể bật hoặc tắt hiệu ứng trong suốt từ trang setup ‘Colors’.
Đi tới trang setup ‘Colors’ trong phần Personalization, tiếp sau đó bật hoặc tắt nút gạt cạnh bên ‘Transparency effects’ để bật hoặc tắt nó.Tuy nhiên, nếu người mua bật tính năng này ở quyết sách tối, những bạn sẽ không còn nhận thấy sự khác lạ nhiều về hiệu ứng.
Quảng cáo
Ngay sau khoản thời hạn toàn bộ chúng ta bật tính năng này, những bạn sẽ thấy sự khác lạ trong chính ứng dụng Cài đặt.
Thay đổi màu dấu trên Windows 11
Trên cùng một trang setup Màu, bạn cũng trọn vẹn có thể định thông số kỹ thuật kỹ thuật Accent color cho Start Menu, Taskbar, Thanh tiêu đề và đường viền hành lang cửa số.Tuy nhiên, màu nhấn tùy chỉnh chỉ trọn vẹn có thể được vận dụng nếu quyết sách Windows được đặt thành ‘Tối’.
Để thay đổi điểm nổi trội màu, hãy đặt setup ‘Choose you mode’ thành ‘Dark’ hoặc ‘Custom’.Nếu bạn đã chọn ‘Custom’, hãy thay đổi tùy chọn ‘Choose your default Windows mode’ thành ‘ Dark ‘.
Sau đó, bạn cũng trọn vẹn có thể chọn màu nhấn tùy chỉnh của riêng mình hoặc để Windows tự động hóa chọn màu thích hợp hoặc tương phản với hình nền.
Từ menu thả xuống ‘Accent color’, chọn ‘Automactic’ nếu người mua mong ước muốn được cho phép Windows chọn màu nhấn hoặc chọn “Manual” để chọn màu nhấn yêu thích.
Quảng cáo
Nếu bạn chọn ‘Manual’, những bạn sẽ trọn vẹn có thể chọn màu yêu thích của tớ từ bảng màu gồm 48 màu được xác lập trước.Hoặc, bạn cũng trọn vẹn có thể đặt màu tùy chỉnh của tớ bằng phương pháp sử dụng nút ‘View color’.
Bên dưới setup màu nhấn, bạn có thêm hai tùy chọn: ‘Show accent color on Start and taskbar’ và ‘Show accent color on title bars and windows borders’
Thay đổi sắc tố của start menu, Taskbar và giao diện người tiêu dùng khác
Để hiển thị màu nhấn trên Start Menu, Taskbar, Cài đặt nhanh và những thành phần khác, hãybật công tắc nguồn cho ‘Show accent color on Start and taskbar’.
Như bạn cũng trọn vẹn có thể thấy phía dưới, Start Menu, Cài đặt nhanh, Taskbar, những nút và những mục đã chọn được hiển thị bằng màu nhấn đã chọn (Phong lan).Bên cạnh đó, nhiều yếu tố khác ví như Trung tâm thông tin, Lịch, văn bản, v.v. cũng rất được hiển thị bằng màu nhấn.
Thay đổi màu của thanh tiêu đề và đường viền
Để hiển thị màu nhấn cho thanh tiêu đề và đường viền, hãybật công tắc nguồn cho setup ‘Turn on theShow accent color on title bars and windows borders’.
Quảng cáo
Cài đặt này sẽ hiển thị màu nhấn trong đường viền hành lang cửa số và thanh tiêu đề (ngoại trừ trong File Explorer) như được hiển thị phía dưới.
Tùy chỉnh nền màn hình hiển thị khóa Windows 11
Lock Screen là màn hình hiển thị thứ nhất xuất hiện bất kể lúc nào bạn bật hoặc thức dậy hoặc khóa PC của tớ.Màn hình khóa xuất hiện trước màn hình hiển thị đăng nhập, đấy là nơi bạn nhập mật khẩu hoặc mã PIN để truy vấn PC của tớ.Màn hình khóa hiển thị thời hạn, ngày tháng, mạng, pin, thông tin và trọn vẹn có thể là thông tin về hình ảnh tiêu điểm Windows trên đầu hình nền.
Theo mặc định, màn hình hiển thị khóa của Windows 11 được đặt để hiển thị hình ảnh Windows Spotlight.Windows Spotlight là một tùy chọn cho nền màn hình hiển thị khóa tự động hóa tải xuống hình ảnh từ Bing và hiển thị một hình ảnh rất chất lượng khác làm hình nền trên màn hình hiển thị khóa mỗi ngày.Nhưng bạn cũng trọn vẹn có thể đặt hình nền của riêng mình cho Màn hình khóa.Đây là cách bạn làm điều này.
Đầu tiên, hãy mở ứng dụng Settings của Windows 11 và chuyển đến phần ‘Personalization’.Sau đó, nhấp vào setup ‘Lock screen’ trên ngăn bên phải.
Thay đổi màn hình hiển thị khóa của Windows 11
Trong trang Màn hình khóa, những bạn sẽ thấy nhiều tùy chọn để tùy chỉnh Màn hình khóa trên Windows 11. Trong Windows 11, bạn cũng trọn vẹn có thể đặt ảnh, hình ảnh tiêu điểm Windows hoặc trình chiếu làm nền màn hình hiển thị khóa.
Quảng cáo
Để thay đổi loại nền màn hình hiển thị khóa, hãy nhấp vào menu thả xuống cạnh bên ‘Personalize your lock screen’ và chọn một trong ba tùy chọn.
Để đặt hình ảnh Windows Spotlight làm nền màn hình hiển thị khóa, hãy nhấp vào menu thả xuống ‘Personalize your lock screen’ và chọn ‘Windows spotlight’ trước đó, thao tác này sẽ tự động hóa tìm nạp hình nền của những cảnh đẹp từ khắp nơi trên toàn thế giới.
Để đặt hình ảnh tùy chỉnh làm nền màn hình hiển thị khóa,hãy nhấp vào ‘Personalize your lock screen’ và chọn tùy chọn ‘Picture’.Sau đó, bạn cũng trọn vẹn có thể chọn một trong những hình ảnh mặc định trong ‘Recent images’ hoặc nhấp vào nút ‘Browser photos’ và chọn một hình ảnh từ máy tính.
Để tạo trình chiếu cho nền màn hình hiển thị khóa,hãy nhấp vào ‘Personalize your lock screen’ và chọn tùy chọn ‘Slideshow’.Sau đó, nhấp vào nút ‘Browse’ cạnh bên ‘Add an album for your slideshow’ và chọn một thư mục có ảnh mà bạn muốn muốn xoay ảnh làm nền màn hình hiển thị khóa.
Tuy nhiên, bạn không thể chọn tần suất bạn muốn muốn xoay hình ảnh.
Quảng cáo
Bạn trọn vẹn có thể thêm nhiều album hoặc thư mục cho trình chiếu của tớ.Để xóa một album, hãy nhấp vào nút ‘Remove’.
Nếu bạn chọn tùy chọn ‘Slideshow’ làm loại màn hình hiển thị khóa, bạn cũng tiếp tục thấy ‘Advanced slideshow settings’.Khi bạn mở rộng ‘Advanced slideshow settings’, những bạn sẽ thấy những tùy chọn sau được cho phép bạn tùy chỉnh thêm trình chiếu:
- Bao gồm những thư mục cuộn camera từ PC này và OneDrive
- Chỉ sử dụng hình ảnh phù thích phù hợp với màn hình hiển thị của tôi
- Phát trình chiếu khi sử dụng pin
- Khi PC của tôi không hoạt động giải trí và sinh hoạt, hãy hiển thị màn hình hiển thị khóa thay vì tắt màn hình hiển thị
Tất cả những setup trên là tự lý giải.Đơn giản chỉ việc kiểm tra những tùy chọn bạn muốn muốn kích hoạt.
Nếu bạn muốn muốn gồm có thư mục cuộn camera có chứa ảnh trong album, bạn cũng trọn vẹn có thể bật tùy chọn thứ nhất.Nếu bạn chỉ muốn sử dụng ảnh phù thích phù hợp với độ sắc nét màn hình hiển thị của tớ từ thư mục, hãychọn tùy chọn‘Only use pictures that fit my screen‘.Chọn ‘Play a slideshow when using battery power‘ để chạy trình chiếu trong cả khi toàn bộ chúng ta đang hoạt động giải trí và sinh hoạt bằng pin.Nếu PC không hoạt động giải trí và sinh hoạt, bạn cũng trọn vẹn có thể đặt màn hình hiển thị khóa hiển thị thay vì tắt màn hình hiển thị.
Bạn trọn vẹn có thể sử dụng menu thả xuống ‘Tắt màn hình hiển thị sau khoản thời hạn trình chiếu đã phát’ để tắt màn hình hiển thị sau khoản thời hạn trình chiếu đã phát trong ’30 minutes’, ‘1 hour’, hoặc ‘3 hours’..Nếu bạn muốn muốn tiếp tục phát trình chiếu cho tới khi toàn bộ chúng ta tắt PC / màn hình hiển thị Theo phong cách thủ công hoặc đăng nhập vào PC, hãy lựa chọn tùy chọn ‘Don’t turn off’.
Quảng cáo
Bạn trọn vẹn có thể bỏ chọn tùy chọn ‘Get fun facts, tips, tricks, and more on your lock screen’ nếu người mua không thích xem những thông tin thú vị về hình ảnh tiêu điểm, mẹo hành lang cửa số, thủ thuật và hơn thế nữa trên màn hình hiển thị khóa của tớ.
Có hai setup khác trên trang setup Màn hình khóa mà bạn cũng trọn vẹn có thể sử dụng:
Trạng thái màn hình hiển thị khóa
Windows 11 trọn vẹn có thể hiện thông tin hoặc trạng thái rõ ràng của ứng dụng trên màn hình hiển thị khóa.Ví dụ: nó trọn vẹn có thể hiển thị có bao nhiêu email chưa đọc trong hộp thư đến, lịch từ lịch, thời tiết, v.v.
Nhấp vào list thả xuống ‘Lock screen status’ và chọn ứng dụng bạn muốn muốn hiển thị rõ ràng (trạng thái) trên Màn hình khóa.Nếu bạn không thích bất kỳ thông tin hoặc trạng thái nào trên màn hình hiển thị khóa, hãy lựa chọn ‘None’.
Quảng cáo
Hiển thị hình nền màn hình hiển thị khóa trên màn hình hiển thị đăng nhập
Khi bạn bật, khóa hoặc đăng xuất khỏi PC chạy Windows 11, nó sẽ đưa bạn đến màn hình hiển thị khóa.Nhưng chỉ khi toàn bộ chúng ta nhấn một phím trên bàn phím, nhấp chuột hoặc vuốt lên trên màn hình hiển thị cảm ứng, nó sẽ chuyển đến màn hình hiển thị đăng nhập (nơi bạn nhập mật khẩu, mã PIN hoặc những thứ khác).
Nếu bạn cũng muốn xem ảnh nền màn hình hiển thị khóa của tớ trên màn hình hiển thị đăng nhập, hãy bật nút quy đổi ‘Show the lock screen background picture on the sign-in screen’.
Cá nhân hóa Chủ đề Windows trên Windows 11
Cách phổ cập nhất và cũng là cách dễ nhất để thay đổi trọn vẹn giao diện của Windows 11 hoặc bất kỳ thiết bị nào là vận dụng một Theme khác. Themes là tập hợp của một hoặc nhiều hình nền, setup màu, âm thanh khối mạng lưới hệ thống, kiểu con trỏ chuột và một số trong những yếu tố khác.Việc vận dụng một chủ đề sẽ thay đổi giao diện và âm thanh của những thành phần rất khác nhau của Windows 11 cùng một lúc.
Windows 11 được cho phép bạn tùy chỉnh chủ đề của riêng mình với hình nền, con trỏ chuột, sắc tố và âm thanh mà bạn chọn hoặc chọn một trong những chủ đề có sẵn được thiết kế sẵn.Hoặc bạn cũng trọn vẹn có thể tải xuống những chủ đề từ Microsoft Store (hầu hết chúng đều miễn phí và những chủ đề khác phải trả phí).
Quảng cáo
Để vận dụng, tạo hoặc quản trị và vận hành những chủ đề, hãy mở ứng dụng Cài đặt và chuyển đến phần ‘Personalization’ của menu.Sau đó, nhấp vào tùy chọn ‘Themes’ trên khung bên phải.
Thay đổi chủ đề
Khi trang setup Chủ đề mở ra, những bạn sẽ thấy một bộ sưu tập những chủ đề đặt trước trong phần ‘Current theme’.Khi di chuột qua hình thu nhỏ của chủ đề, những bạn sẽ thấy tên của chủ đề, quyết sách và số lượng hình ảnh có trong gói.Chỉ cần nhấp vào hình thu nhỏ để chuyển sang chủ đề.
Tùy chỉnh chủ đề
Bạn trọn vẹn có thể tạo chủ đề của riêng mình với setup thành viên hóa mà bạn đã đặt cho nền, màu nhấn, quyết sách tối hoặc sáng, kiểu con trỏ chuột và âm thanh.
Ở đầu trang setup Chủ đề, những bạn sẽ thấy thông số kỹ thuật kỹ thuật hiện tại của nền màn hình hiển thị, màu nhấn, kiểu con trỏ chuột và lược đồ âm thanh.Bạn trọn vẹn có thể lưu chung những setup thành viên hóa hiện tại dưới dạng chủ đề bằng phương pháp nhấp vào nút ‘Save’ phía dưới.
Nếu bạn chưa thành viên hóa những setup, bạn cũng trọn vẹn có thể nhấp vào những link nhanh ở đầu trang Themes để chuyển trực tiếp setup tương ứng và định thông số kỹ thuật kỹ thuật chúng.
Quảng cáo
Ví dụ: nếu người mua mong ước muốn thay đổi sơ đồ âm thanh của tớ, chỉ việc nhấp vào link ‘Sounds’.Nó sẽ đưa bạn đến bảng điều khiển và tinh chỉnh Âm thanh.
Tại đây, bạn cũng trọn vẹn có thể đặt âm thanh cho những sự kiện rất khác nhau trong Windows và những chương trình.Chọn một chương trình từ hộp ‘Program Events’ và chọn âm thanh cho việc kiện đó từ ‘Sounds:’ Nếu bạn muốn muốn đặt âm thanh của riêng mình cho một sự kiện, hãy nhấp vào nút ‘Browse’ để chọn âm thanh từ ổ đĩa cục bộ.
Bạn trọn vẹn có thể lưu những thay đổi dưới dạng sơ đồ âm thanh mới bằng phương pháp nhấp vào nút ‘Save As ..’.Nếu bạn đã lưu một sơ đồ âm thanh, hãy lựa chọn nó từ menu thả xuống ‘Sound Scheme’.Sau đó, nhấp vào ‘Apply’ và ‘OK’ để đóng.
Để tùy chỉnh chủ đề con trỏ chuột, hãy nhấp vào link ‘Mouse cursor’ ở đầu trang Chủ đề.
Trong bảng điều khiển và tinh chỉnh Mouse Properties, bạn cũng trọn vẹn có thể thành viên hóa giao diện của con trỏ chuột gồm có kích thước, sắc tố và loại con trỏ.
Quảng cáo
Từ menu thả xuống ‘Scheme’, bạn cũng trọn vẹn có thể sử dụng bất kỳ lược đồ con trỏ tích hợp nào hoặc lược đồ con trỏ tùy chỉnh mà bạn muốn muốn vận dụng cho những loại con trỏ rất khác nhau.
Mỗi lược đồ có 17 con trỏ xuất hiện cho những hành vi rất khác nhau được liệt kê trong hộp Customize.Bạn cũng trọn vẹn có thể thay đổi từng con trỏ của một lược đồ.Để thay đổi giao diện của con trỏ, hãy lựa chọn con trỏ bạn muốn muốn thay đổi và nhấp vào nút ‘Browse’.
Sau đó, chọn con trỏ và nhấp vào ‘Open’.
Sau khi thay đổi, hãy nhấp vào ‘Apply’ và nhấn ‘OK’.
Chúng ta đã biết phương pháp thay đổi hình nền và sắc tố của Window 11 trong những phần trước.Sau khi, bạn đã tiến hành toàn bộ những thay đổi so với những thành phần chủ đề, chỉ việc nhấp vào nút ‘Save’ để lưu nó làm chủ đề tùy chỉnh trọn vẹn có thể được sử dụng sau này.
Quảng cáo
Sau đó, nhập tên chủ đề vào lời nhắc ‘Save your theme’ và nhấp vào ‘Save’.
Sau khi được lưu, chủ đề sẽ tiến hành thêm vào list những chủ đề có sẵn trên trang Theme.Bạn trọn vẹn có thể sửa đổi chủ đề đã lưu cũng như san sẻ chủ đề đó với những người khác.
Nếu bạn muốn muốn san sẻ chủ đề tùy chỉnh của tớ, bạn phải lưu nó dưới dạng file Windows Desktop Theme Pack.Để làm điều này, trước tiên, hãy vận dụng chủ đề bạn muốn muốn san sẻ, tiếp sau đó nhấp chuột phải và chọn ‘Save theme for sharing’.
Trong hộp nhắc Lưu dưới dạng, hãy nhập tên chủ đề vào trường ‘File name’ và chọn ‘Save’.Thao tác này sẽ lưu chủ đề dưới dạng file ‘.deskthemepack’ trọn vẹn có thể được san sẻ với những người khác hoặc sử dụng trên máy tính Windows 11 khác.
Nếu bạn muốn muốn xóa gói chủ đề tùy chỉnh của tớ, trước tiên, hãy chuyển sang chủ đề khác.Sau đó, nhấp chuột phải vào gói chủ đề bạn muốn muốn xóa và chọn ‘Delete’.
Quảng cáo
Download Themes
Nếu bạn không hài lòng với những chủ đề có sẵn hoặc chủ đề của riêng mình, bạn cũng trọn vẹn có thể tải xuống những chủ đề khác từ Microsoft Store.
Để làm điều này, hãy truy vấn trang setup Chủ đề và nhấp vào nút ‘Browse themes’ cạnh bên ‘Get more themes from Microsoft Store’.
Thao tác này sẽ đưa bạn đến phần Chủ đề trong ứng dụng Microsoft Store.Tại đây, những bạn sẽ tìm thấy list những chủ đề được tạo sẵn, hầu hết trong số chúng là miễn phí trong lúc một số trong những là gói chủ đề trả phí.
Tiếp theo, duyệt qua bộ sưu tập chủ đề và chỉ việc nhấp vào chủ đề bạn muốn muốn tải xuống.
Khi bạn mở một trang chủ đề, những bạn sẽ nhận được bản xem trước của gói chủ đề đó.Bây giờ, chỉ việc nhấp vào nút ‘Get’ để tải xuống chủ đề.Sau đó, nhấp vào nút ‘Open’.
Quảng cáo
Nếu bạn thấy chủ đề hiển thị ngân sách (bằng nội tệ) phía dưới hình thu nhỏ, bạn cũng trọn vẹn có thể mua chủ đề đó bằng thông tin tài khoản Microsoft của tớ.
Khi chủ đề được tải xuống, nó sẽ tiến hành thêm vào bộ sưu tập chủ đề trong phần ‘Current theme’.Để vận dụng một chủ đề đã tải xuống, chỉ việc nhấp vào hình thu nhỏ của nó và nó sẽ đã có được hiệu lực hiện hành ngay lập tức.
Áp dụng Contrast Themes
Contrast Themes hoặc Chủ đề tương phản là một tính năng trợ năng trong Windows 11 nhằm mục tiêu tối đa hóa độ tương phản trong lúc đơn thuần và giản dị hóa sắc tố để làm cho giao diện người tiêu dùng dễ sử dụng hơn.Nó đa phần được sử dụng bởi những người dân có thị lực kém hoặc nhạy cảm với ánh sáng, nhưng bất kỳ ai cũng trọn vẹn có thể sử dụng những chủ đề này.Làm theo tiến trình sau để vận dụng chủ đề tương phản trong Windows 11:
Mở Cài đặt, nhấp vào ‘Accessibility’ ở menu bên trái và chọn tùy chọn ‘Contrast themes’ ở phía bên phải.
Ngoài ra, bạn cũng trọn vẹn có thể đi tới Settings > Personalization > Themes và nhấp vào ‘Contrast themes’ trong Related settings.
Quảng cáo
Trong trang setup ‘Contrast themes’, những bạn sẽ đã có được bản xem trước của bốn chủ đề tương phản: Thủy sinh, Sa mạc, Hoàng hôn, Bầu trời đêm (Ứng với Aquatic, Desert, Dusk, Night sky.)
Từ menu thả xuống ‘Contrast themes’, chọn một trong những chủ đề có sẵn và nhấp vào ‘Apply’ để tại vị chủ đề.
Sau khi vận dụng chủ đề, bạn cũng trọn vẹn có thể sử dụngphím tắtLeft Alt key+Left Shift key+Print screen để bật hoặc tắt chủ đề tương phản.
Để tùy chỉnh sắc tố tương phản của chủ đề, hãy nhấp vào nút ‘Edit’.
Sau đó, nhấp vào ô vuông được tô màu để thay đổi sắc tố cho những thành phần tương ứng và chọn ‘Save as’ để lưu những thay đổi.
Quảng cáo
Bật quyết sách ánh sáng đêm hôm trong Windows 11
Bạn cũng trọn vẹn có thể thử bật tính năng ‘Night light’ để thay đổi sắc tố hiển thị trên màn hình hiển thị thành màu ấm hơn và giúp giảm mỏi mắt tổng thể.Bật Đèn ngủ sẽ lọc ánh sáng xanh có hại và làm ấm màn hình hiển thị máy tính vào đêm hôm.
Bạn trọn vẹn có thể bật và tắt đèn ngủ trong Windows 11 trải qua Cài đặt nhanh hoặc Cài đặt hiển thị.
Mở Cài đặt nhanh bằng phương pháp nhấp vào nút phối hợp Mạng, pin và âm thanh, tiếp sau đó quy đổi nút ‘Night light’ để bật hoặc tắt.Nếu không thấy nút ‘Night light’, bạn cũng trọn vẹn có thể thêm nút này bằng phương pháp sửa đổi Cài đặt nhanh.Chúng ta sẽ xem cách sửa đổi Cài đặt nhanh trong một trong những phần sau.
Hoặc, nhấp chuột phải vào vùng trống trên màn hình hiển thị và chọn ‘Display settings’.
Sau đó, bật nút quy đổi ‘Night light’ trong phần ‘Brightness & color’ để bật tính năng này.
Quảng cáo
Tùy chỉnh bàn phím cảm ứng trên Windows 11
Nếu đang sử dụng Windows 11 trên thiết bị hoặc Tablet tương hỗ cảm ứng, bạn cũng trọn vẹn có thể muốn tùy chỉnh bố cục tổng quan, nền, kích thước, chủ đề và những khía cạnh ảo khác của bàn phím cảm ứng.Làm theo những hướng dẫn sau để tùy chỉnh bàn phím cảm ứng trong Windows 11:
Thay đổi kích thước bàn phím
Bạn trọn vẹn có thể thay đổi kích thước kích thước bàn phím bằng phương pháp sử dụng Cài đặt bàn phím cảm ứng.Để tiến hành việc này, hãy mở Cài đặt, nhấp vào ‘Personalization’ ở bên trái và tiếp sau đó chọn ‘Touch keyboard’ ở bên phải.
Sau đó, trấn áp và điều chỉnh thanh trượt ‘Keyboard size’ để thay đổi kích thước.
Bạn cũng trọn vẹn có thể mở rộng setup ‘Kích thước bàn phím’ và nhấp vào nút ‘Đặt lại’ để trở về kích thước mặc định.
Thay đổi chủ đề bàn phím
Để thay đổi chủ đề bàn phím cảm ứng, hãy mở setup ‘Touch keyboard’ và chọn một trong 16 chủ đề trong phần ‘Keyboard theme’.
Quảng cáo
Để tạo chủ đề tùy chỉnh cho bàn phím cảm ứng Windows 11,hãy lựa chọn ‘Custom theme’ ở cuối list chủ đề và nhấp vào ‘Edit’.
Trên trang Chủ đề tùy chỉnh, bạn cũng trọn vẹn có thể tùy chỉnh màu văn bản, màu nền bàn phím, độ trong suốt của phím và nền bàn phím.
Trong tab ‘Key’, chọn màu văn bản chính để thay đổi màu văn bản.Bạn cũng trọn vẹn có thể chọn màu cho văn bản trong vùng gợi ý trong phần ‘Suggestion text color’.
Sau đó, chuyển sang tab ‘Keys’ và chọn màu nền chính trong phần Màu nền chính.Bạn cũng trọn vẹn có thể sử dụng thanh trượt phía dưới để trấn áp và điều chỉnh mức độ trong suốt của phím cho nền.
Để thay đổi nền bàn phím, hãy chuyển đến tab ‘Window’ và chọn loại nền bàn phím từ menu thả xuống ‘Personalize your background’.Bạn trọn vẹn có thể đặt ‘solid color’ tùy chỉnh hoặc ‘picture’ của riêng bạn cho nền.
Quảng cáo
Nếu bạn chọn tùy chọn ‘Solid color’, hãy lựa chọn màu cho nền bàn phím.
Nếu bạn muốn muốn đặt nền cho bàn phím cảm ứng, hãy lựa chọn tùy chọn ‘Hình ảnh’ từ tùy chọn ‘Personalize your background’.Sau đó, nhấp vào nút ‘Picture’.
Sau đó, điều phối tới hình ảnh bạn muốn muốn sử dụng, chọn hình ảnh và nhấp vào ‘Choose picture’.
Bạn cũng trọn vẹn có thể sử dụng trình đơn thả xuống ‘Choose a fit’ để chọn thích hợp cho hình ảnh.Nếu bạn muốn muốn trấn áp và điều chỉnh độ sáng của nền, hãy sử dụng trang trình diễn trong ‘Background brightness’.
Khi bạn đã tạo chủ đề tùy chỉnh, hãy nhấp vào nút ‘Save’ ở cuối trang để lưu chủ đề đó.Nếu bạn mắc sai lầm đáng tiếc, hãy nhấp vào nút ‘Reset’ để khởi đầu lại.
Quảng cáo
Nếu bạn muốn muốn bật hoặc tắt nền phím, hãy bật công tắc nguồn ‘Key background’ trong trang Cài đặt Touch keyboard.
Để thay đổi kích thước của những phím trên bàn phím, hãy sử dụng menu thả xuống ‘Key text size’ và nó có ba tùy chọn – Small, Medium, and Large.
đoạn Clip hướng dẫn Chia Sẻ Link Cập nhật Cách làm win 11 đẹp hơn ?
– Một số Keyword tìm kiếm nhiều : ” Video full hướng dẫn Cách làm win 11 đẹp hơn tiên tiến và phát triển nhất , Share Link Cập nhật Cách làm win 11 đẹp hơn “.
Thảo Luận vướng mắc về Cách làm win 11 đẹp hơn
Quý khách trọn vẹn có thể để lại Comments nếu gặp yếu tố chưa hiểu nghen.
#Cách #làm #win #đẹp #hơn Cách làm win 11 đẹp hơn
Bình luận gần đây