Mục lục bài viết
Kinh Nghiệm Hướng dẫn Cách làm poster trên Word Chi Tiết
Cập Nhật: 2021-11-30 13:21:07,Bạn Cần biết về Cách làm poster trên Word. Bạn trọn vẹn có thể lại Comments ở cuối bài để Admin đc tương hỗ.
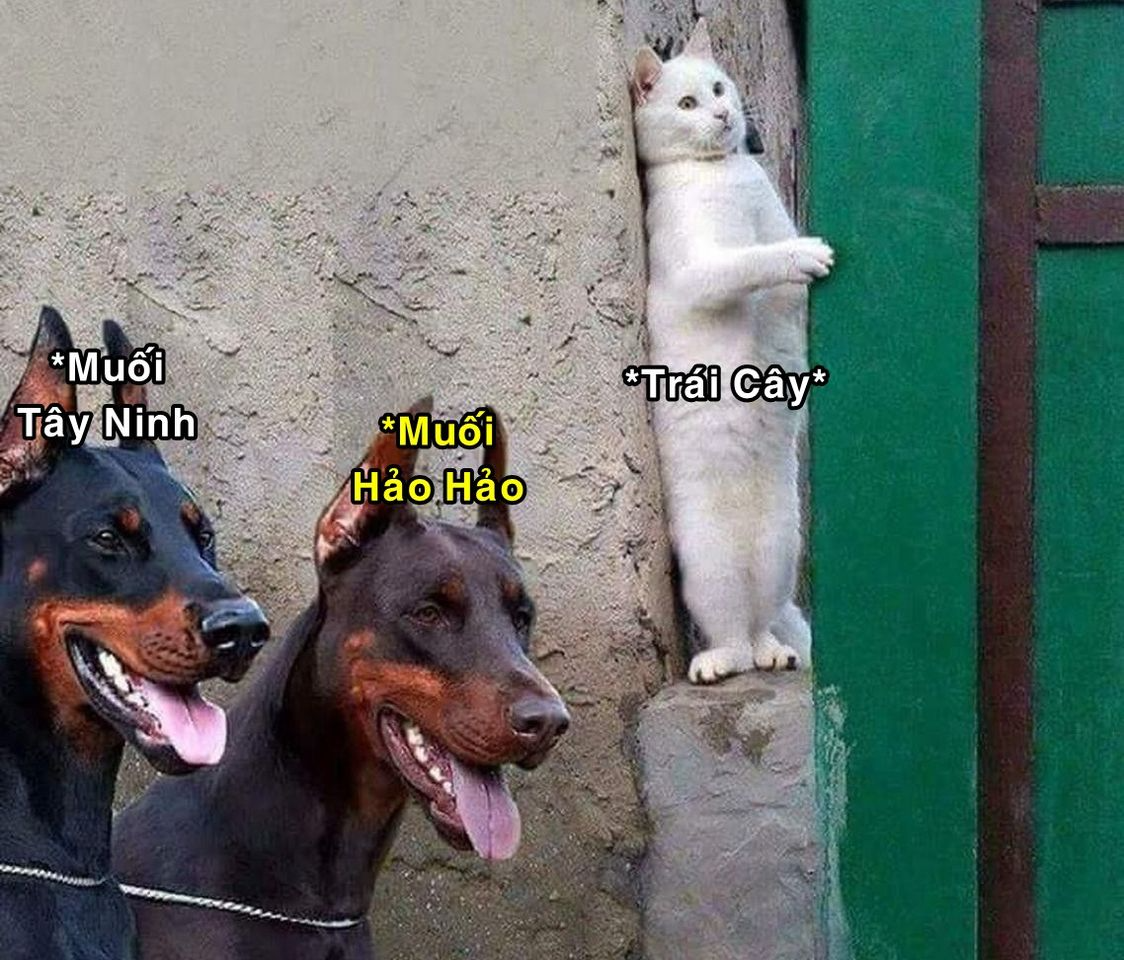
Microsoft Word là một ứng dụng khác trong bộ ứng dụng Microsoft Office. Nếu máy tính của bạn chưa setup Office, bạn cũng trọn vẹn có thể tải bộ setup Microsoft Office luôn luôn được update khá đầy đủ tại Taimienphi
Trên Word, ngoài việc thiết kế mẫu quảng cáo, bạn cũng thuận tiện và đơn thuần và giản dị thiết kế bộ sưu tập tờ rơi tân tiến mà không thua kém gì khi tiến hành trên những ứng dụng sửa đổi ảnh chuyên nghiệp khác.
– Thiết kế tờ rơi bằng Word 2007
– Thiết kế tờ rơi bằng Word 2010
Thiết kế mẫu quảng cáo bằng Word trên MAC
Bước 1: Mở Layout Brochure
Trên Mac của bạn, truy vấn dock, tiếp sau đó tìm hình tượng Microsoft Word. Nếu hình tượng Word không tồn tại trên dock, truy vấn Finder. Từ Finde r =>Applications . Microsoft Word nằm dưới Appications. Mở hình tượng Microsoft Word lên.
Lúc này trách nhiệm của bạn là tìm hình tượng ở góc cạnh trên cùng bên trái tương tự như màn hình hiển thị thu nhỏ trên Mac. Khi bạn di chuột thông qua đó, trên màn hình hiển thị hiển thị hành lang cửa số popup nói rằng: “New From Template”. Click vào hành lang cửa số popup đó. Và một layout mới hiển thị, chọn link Publishing Layout View trong cột Brochures ở phía bên tay trái. Sau đó click vào hình ảnh bất kỳ rồi click chọn choose nằm ở vị trí góc dưới cùng bên phải để chọn layout cho Brochure mà bạn muốn muốn.
Bước 2: Chọn theme
Tiếp theo nhìn ở góc cạnh phía trên bên phải, những bạn sẽ nhìn thấy hộp mang tên Themes. Tại đây có những theme (chủ đề) mà bạn cũng trọn vẹn có thể lựa chọn. Click vào một trong những theme mà bạn muốn muốn chọn, và theme sẽ hiển thị trên Brochure của bạn.
Bước 3: Chỉnh sửa Text Box
Có 3 bước quan trọng khi sửa đổi Text Box bạn phải lưu ý:
– Thay đổi kích thước của Text Box
Để thay đổi kích thước của text box, thứ nhất hãy chứng minh và khẳng định rằng bạn đã click chọn text box đó. Sau đó click vào một trong những trong số những góc bất kỳ và kéo. Bạn sẽ biết rằng mình đang làm điều này một cách đúng chuẩn nếu con trỏ trở thành một mũi tên hai mặt.
– Thay đổi vị trí của Text Box
Để thay đổi vị trí của text box, thứ nhất hãy chứng minh và khẳng định rằng bạn đã click chọn text box đó. Sau đó di chuột qua bên phía ngoài text box cho tới khi xuất hiện hình tượng mũi tên bốn mặt. Khi hình tượng này xuất hiện, click vào biểu tườn và kéo text box đến bất kể vị trí nào bạn muốn muốn.
– Thêm Border vào Text Box
Để thêm border vào text box, thứ nhất hãy chứng minh và khẳng định rằng bạn đã chọn text box đó. Sau đó truy vấn tab Format Picture ở góc cạnh trên cùng màn hình hiển thị, click chọn hình tượng mũi tên nằm kế bên nút Line nằm trong lòng màn hình hiển thị.
Lúc này bạn cũng trọn vẹn có thể chọn sắc tố và chiều dày của đường kẻ mà bạn muốn muốn. Để lựa chọn sắc tố, chỉ việc chọn màu mà bạn muốn muốn từ những màu được phục vụ nhu yếu. Để lựa chọn khối, chiều dày của border, nhìn xuống tùy chọn Weights . Click chọn tùy chọn và những bạn sẽ tiến hành đưa tới một box khác. Từ box này, bạn cũng trọn vẹn có thể lựa chọn khối, hoặc chiều dày của border.
Bước 4:Chỉnh sửa Picture Box
Việc sửa đổi hình ảnh cũng tương tự như sửa đổi text box, trừ một vài rõ ràng nhỏ:
– Thay đổi kích thước của hình ảnh
Để thay đổi kích thước của một hình ảnh, thứ nhất hãy chứng minh và khẳng định rằng bạn đã chọn hình ảnh đó. Sau đó nhấp vào một trong những trong số những góc bất kỳ và kéo. Bạn sẽ biết rằng mình đang làm điều này một cách đúng chuẩn nếu con trỏ trở thành một mũi tên hai mặt.
– Thay đổi vị trí của hình ảnh
Để thay đổi vị trí của hình ảnh, hãy chứng minh và khẳng định rằng bạn đã chọn hình ảnh đó. Sau đó di chuột qua bên phía ngoài hình ảnh cho tới khi xuất hiện hình tượng mũi tên bốn mặt. Khi hình tượng xuất hiện, click vào đó và kéo hình ảnh đến bất kể vị trí nào bạn muốn muốn.
– Thêm border vào hình ảnh
Để thêm border vào hình ảnh, thứ nhất hãy chứng minh và khẳng định rằng bạn đã click chọn hình ảnh đó. Sau đó truy vấn tab Format Picture ở góc cạnh trên cùng màn hình hiển thị, click chọn hình tượng mũi tên nằm kế bên nút Border . Lúc này bạn cũng trọn vẹn có thể chọn sắc tố và chiều dày của đường kẻ mà bạn muốn muốn.
Để lựa chọn sắc tố, chỉ việc chọn màu mà bạn muốn muốn từ những màu được phục vụ nhu yếu. Để lựa chọn khối hoặc chiều dày của border, nhìn xuống tùy chọn Weights . Click chọn tùy chọn và những bạn sẽ tiến hành đưa tới một box khác. Từ box này, bạn cũng trọn vẹn có thể lựa chọn khối, hoặc chiều dày của border.
Bước 5: Chỉnh sửa Picture Box – trấn áp và điều chỉnh độ sắc nét của hình ảnh
Điều chỉnh độ sắc nét / độ mềm mại và mượt mà để hình ảnh thêm rõ ràng hoặc mờ hơn.
Tất cả những gì bạn phải làm để trấn áp và điều chỉnh độ sắc nét hoặc độ mềm mại và mượt mà của hình ảnh ảnh: trước tiên hãy chứng minh và khẳng định rằng hình ảnh đã được chọn, tiếp sau đó truy vấn tab Format Picture .
Phía dưới tab Format Picture, click chọn nút Corrections. Sau đó truy vấn heading Sharpen and Soften . Tại heading này bạn cũng trọn vẹn có thể lựa chọn độ sắc nét hoặc độ mềm mại và mượt mà mà bạn muốn muốn cho hình ảnh.
Bước 6:Chỉnh sửa Picture Box – phối màu Recoloring
Recoloring hình ảnh trọn vẹn có thể thay đổi sự bão hòa sắc tố (color saturation), cường độ sắc tố (color tone), hoặc thay đổi trọn vẹn sắc tố hình ảnh.
– Độ bão hòa sắc tố: thay đổi độ sáng của màu nền background trong hình ảnh:
Để thay đổi độ bão hòa sắc tố của hình ảnh, toàn bộ những gì bạn phải làm là: thứ nhất click chọn hình ảnh, tiếp sau đó truy vấn tab Formar Picture, click chọn hình tượng mũi tên nằm kế bên nút Recolor. Tiếp theo truy vấn heading Color Saturation. Tại heading này bạn cũng trọn vẹn có thể lựa chọn độ bão hòa mà bạn muốn muốn cho hình ảnh.
– Color Tone: thay đổi cường độ của sắc tố và thêm nhiều ánh sáng vào ảnh của bạn
Để thay đổi tone màu, những gì bạn phải làm là: thứ nhất click chọn hình ảnh, tiếp sau đó truy vấn tab Format Picture, click chọn hình tượng mũi tên nằm kế bên nút Recolor. Tiếp theo truy vấn heading Color Tone. Tại đây bạn cios thể lựa chọn cường độ tone màu cho hình ảnh.
– Recolor: thêm một bộ lọc màu cho hình ảnh
Để thêm bộ lọc màu, thứ nhất hãy chứng minh và khẳng định rằng bạn đã click chọn hình ảnh đó, tiếp sau đó truy vấn tab Format Picture, tìm và click chọn hình tượng mũi tên nằm kế bên nút Recolor. Tiếp theo truy vấn heading Recolor và chọn bộ lọc màu mà bạn muốn muốn trên hình ảnh của tớ.
Bước 7: Chỉnh sửa Picture Box – bộ lọc
Thêm Bộ lọc – thêm hiệu ứng nghệ thuật và thẩm mỹ vào hình ảnh của bạn.
Để thêm bộ lọc vào hình ảnh của bạn, hãy chứng minh và khẳng định rằng bạn đã click chọn hình ảnh. Tiếp theo truy vấn tab Format Picture, tìm và click chọn hình tượng mũi tên nằm kế bên nút Filters. Tại đây bạn cũng trọn vẹn có thể lựa chọn bộ lọc mà bạn muốn muốn cho hình ảnh của tớ.
Bước 8: Chỉnh sửa Picture Box – xóa background
Xóa nền background – điều này giúp vô hiệu những không khí không mong ước xung quanh hình ảnh.
Để xóa nền background của hình ảnh, thứ nhất hãy chứng minh và khẳng định rằng bạn đã click chọn hình ảnh, tiếp sau đó truy vấn tab Format Picture. Tại đây tìm và click chọn nút Remove background . Để xóa nền background không mong ước trên hình ảnh chỉ việc dịch chuyển hình tượng hình tròn trụ và vuông xung quang khu vực mà bạn muốn muốn. Sau đó click vào hình ảnh để xem kết quả.
Bước 9: Lưu
Để lưu brochure (quảng cáo), nhìn sang góc trên cùng bên trái, tìm và click chọn File =>Save As . Đặt tên cho quảng cáo mà bạn vừa tạo và lưu vào vị trí bất kỳ bạn muốn muốn.
Bước 10: In
Sau khi đã thiết kế mẫu quảng cáo bằng Word trên Mac, trọn vẹn có thể những bạn sẽ muốn in brochure mà bạn vừa tạo để phục vụ cho việc làm. Để in quảng cáo, click chọn File ở góc cạnh trên cùng bên trái. Dưới mục File, tìm và click chọn Print. Chỉ cần nhấn nút Print (in) nằm ở vị trí góc dưới cùng bên phải và như vậy là bạn đã hoàn tất quy trình.
- Thiết kế tờ rơi bằng Word 2010
- Thiết kế tờ rơi bằng Word 2007
Không nên phải sử dụng bất kỳ ứng dụng đồ họa nào, và cũng chẳng yên cầu phải là một designer chuyên nghiệp, bạn vẫn trọn vẹn có thể tạo bộ sưu tập quảng cáo (brochure) như những designer thực thụ. Với Microsoft Word bạn cũng trọn vẹn có thể thiết kế bất kỳ mẫu quảng cáo nào mà bạn muốn muốn. Trong nội dung bài viết tại đây Tải miễn phí sẽ hướng dẫn bạn thiết kế mẫu quảng cáo bằng Word trên Mac.
Cách xóa ứng dụng quảng cáo trên Mac OS X Kích thước banner quảng cáo chuẩn Tổng hợp mẫu bìa word 2013, 2007, 2010, 2003 Mẫu thiết Kế Standee Quảng cáo đẹp Tải Banner về máy tính trên DesignBold sau khoản thời hạn tạo xong Chặn quảng cáo trên Skype bằng file Host
– Một số từ khóa tìm kiếm nhiều : ” Video full hướng dẫn Cách làm poster trên Word tiên tiến và phát triển nhất , Chia Sẻ Link Tải Cách làm poster trên Word “.
Thảo Luận vướng mắc về Cách làm poster trên Word
Bạn trọn vẹn có thể để lại Comment nếu gặp yếu tố chưa hiểu nghen.
#Cách #làm #poster #trên #Word
Bình luận gần đây